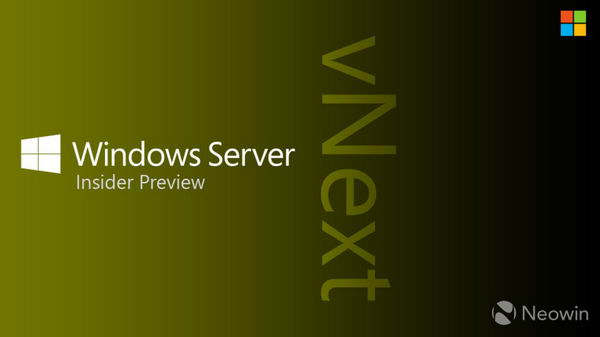糟糕的音频质量曾让我在观看喜爱的电影、聆听音乐或玩游戏时大失所望。当我调整了 Windows 电脑上的一些默认音频设置后,这一切都改变了。如果你是一个不能容忍劣质音频的发烧友,那么以下就是改善音质的方法。

1、启用音频增强功能
Windows 提供了多种音频增强功能,在不同的使用情况下正确使用,可显著改善电脑音质。例如,您可以打开低音增强来放大低频声音。对于嘻哈或摇滚等以重低音为特色的音乐类型来说,这是一种理想的增强功能。
您还可以启用虚拟环绕声,这在游戏时尤其有用,因为它可以改善脚步声或枪声等指向性音频提示。同样,如果你觉得电影或视频中的音量波动很烦人,也可以打开 “响度均衡”,它可以保持音量的一致性。
要启用这些增强功能,请进入 “设置” > “系统” > “声音” > “更多声音设置”。然后,导航至 “播放” 选项卡,右键单击音频输出设备并选择 “属性”。然后转到 “增强” 选项卡,启用耳机或扬声器支持的增强功能,点击 “应用” 并点击 “确定”。

2、调整采样率和比特深度
提高采样率和比特深度也能改善整体音频质量。较高的采样率能捕捉到更多原始声音的细节,而较高的比特深度则能减少失真和噪音。这些调整可使音频回放更清晰、更准确,从而改善整体音质。
不过,您不能将这两项设置都设置到尽可能高的水平。相反,您应该将这些设置与您正在播放的音频文件质量相匹配,以防止不必要的升频或降频。如果将系统设置为比文件原始质量更高的采样率和比特深度,很可能会产生降低音频质量的人工痕迹。
例如,如果您播放的是 CD 质量的文件,44.1 kHz - 16 位的设置是最理想的。如果文件的分辨率较高,则可以选择更高的比特深度和采样率组合。要调整这些设置,请进入属性窗口中的 “高级” 选项卡,从下拉菜单中选择所需的采样率和比特深度。
如果你遇到奇怪的音频故障,尤其是听到奇怪的声音时,这也是一个开始排除故障的好地方。

3、启用空间音效
空间音效可增加方向感和空间感,从而改善音频效果。它能让你感觉声音来自不同的方向,就像雨滴落在你周围一样。默认情况下,Windows 只提供免费的空间音效技术 Windows Sonic。要获得高级音频体验,您可以安装杜比全景声(Dolby Atmos)。
与 Windows Sonic 不同的是,Dolby Atmos 需要订阅才能与标准耳机一起使用。如果你想免费试用或愿意付费,请从 Microsoft Store 下载 Dolby Access 应用程序,按照屏幕上的说明进行设置,并在声音设置中启用它。
要选择自己喜欢的空间声音格式,请进入 “空间声音” 选项卡,从下拉菜单中选择 “Windows Sonic for Headphones” 或 “Dolby Atmos for Headphones”。

4、检查应用程序中的音质
有些应用程序具有调整音质的内置功能。例如,许多媒体播放器都有均衡器功能,可以微调频率响应并应用额外的音频效果。Spotify 等流媒体服务也带有均衡器,甚至可以为你的汽车带来录音棚品质的音频。
同样,许多现代游戏也提供了调节音质、环绕声和动态范围的选项。通讯应用程序(如 Discord)具有噪音抑制和回声消除设置,可提供更清晰的音频。因此,请检查您正在使用的应用程序是否有声音自定义选项。
如果有,请尝试使用这些设置,根据自己的喜好找到能提供最佳音质的组合。
5、获取高质量音频文件
源音频文件的质量会影响你的音频体验。例如,MP3 文件在压缩过程中会损失大量音频质量,尤其是比特率低于 192 kbps 时。相比之下,FLAC 和 ALAC 等无损格式则能保持较高的音频质量,带来最佳的听觉体验。
为确保最佳音频质量,您应始终从信誉良好的音乐商店下载文件,使用支持无损和高分辨率格式的流媒体服务,并始终在下载前检查文件质量。要进行更详细的检查,Audacity 等工具可以帮助您确认文件是否从低质量音源中进行了无采样处理。
6、更新音频驱动程序
虽然更新音频驱动程序可能不会大幅提高音频质量,但您仍应保持更新,以获得最佳的硬件性能。如果您使用的是特定品牌的耳机,请定期查看其官方网站上的更新,并在更新可用时进行安装。
如果您使用笔记本电脑的内置扬声器,可以通过设备管理器更新驱动程序。从制造商网站下载最新驱动程序。然后打开 “设备管理器”,展开 “声音、视频和游戏控制器” 部分,右键单击音频设备,选择 “更新驱动程序”。

选择 “浏览我的电脑中的驱动程序”,选择下载的驱动程序,然后按照屏幕上的说明操作。
7、使用均衡器软件
你可以使用均衡器软件来定制你的声音,它允许你调整特定频段以符合你的喜好。如果您使用的是低端耳机或扬声器,均衡器软件可以帮助您抵消硬件的限制。不过,如果你的硬件太次,就不要指望它能带来明显的效果了。
你可以为音乐、电影和游戏等活动使用预设过滤器,如果你有一些调整音频设置的经验,也可以创建自定义配置文件。Equalizer APO、FXSound 和 Boom3D 都是适用于 Windows 的可靠均衡器选项,它们都可在 Microsoft Store 上下载。下载它们并尝试使用不同的配置文件。
8、使用外置数模转换器或放大器

数模转换器(DAC)可将数字音频信号转换为模拟信号,以便通过耳机播放。虽然内置 DAC 可以很好地完成这项工作,但它们很容易受到电子干扰。这会带来噪音和失真,从而影响音频质量。外置 DAC 可以帮助解决这一问题。
使用外置 DAC 对音频质量的影响是一个争论不休的问题。我认为,外置 DAC 的效果取决于个人电脑的内置音频质量。如果电脑的音质已经非常清晰和均衡,那么外置 DAC 可能不会明显改善音质。但是,如果音频质量不佳,外置 DAC 可能会带来明显的效果。
同样,你也可以使用放大器,它能接收低电平模拟信号并增加其振幅,从而增强信号的功率。它还能在较高音量下保持音频质量。
总结
您应该从您投资的高级耳机或扬声器中获得最佳音质。希望你现在能更好地理解如何改善 Windows 电脑的音频质量。按照这些步骤操作,您应该会看到音频输出质量有所改善。
不过,如果您使用的是劣质耳机或扬声器,这些改变可能不会有太大效果。因此,您应该考虑投资一个高端小工具。