微软在其官方网站上发布了一篇支持文章。这篇新文章旨在指导用户如何解决 Windows 设备启动缓慢的问题,因为一旦启动电脑,太多的应用程序可能会自动开始运行。文章写道:
说到优化 Windows 设备,其中一个关键的优化领域就是启动过程。设备启动时自动运行的应用程序会影响启动速度和系统的整体性能。

微软列出了三种用户可以控制启动时运行的应用程序的方法:设置应用程序、任务管理器和文件资源管理器。公司还提供了详细的分步指南。
首先是设置应用程序:
- 在 Windows 设备上的“设置”应用中 ,选择“ 应用 > 启动” ,或使用以下快捷方式:
- 对于列表中的任何应用程序
- 将开关设置为 “打开 ”以在登录时自动启动应用
- 将切换开关设置为 “关 ”,以防止应用自动启动
- 如果要更改该应用的高级设置,请选择 V 形 并根据需要进行更改
在相关新闻中,微软还提供了一个问题的解决方案,即在启动应用程序的设置切换中显示 “我们无法找到此应用程序” 的错误信息。
接下来是任务管理器,正如微软所说,它是 Windows 的关键原生工具之一,允许用户根据自己的喜好自定义和调整操作系统。除了监控等功能外,它还能让用户禁用启动应用程序,公司还提供了一个 “启动影响” 表,以帮助确定应用程序的运行速度。
根据微软的说法,“影响” 是这样确定的:
任务管理器显示每个应用对启动体验的影响:
- 无 :启动应用已禁用
- 未测量 :没有可用于测量启动应用的数据,已启用启动应用
- 影响低 :总 CPU 使用率小于 300 毫秒,总磁盘使用率小于 292 KB
- 中等影响 :总 CPU 使用率小于 1 秒但超过 300 毫秒,或者总磁盘使用率小于 3 兆字节,但超过 292 KB
- 高影响 :总 CPU 使用率超过 1 秒或总磁盘使用率超过 3 兆字节
最后,文件资源管理器也允许用户选择要添加到应用程序启动列表中的应用程序和实用程序。微软解释说:
对于未使用启动任务在 Windows 中注册的应用程序,可以使用文件资源管理器。 该过程包括将应用可执行文件的快捷方式复制到以下任一文件夹或创建快捷方式:
- 如果正在为当前用户配置启动行为,shell:startup
注意: 路径对应于%userprofile%\AppData\Roaming\Microsoft\Windows\Start Menu\Programs\Startup
- 如果正在使用设备为所有用户配置启动行为,shell:common startup
注意: 路径对应于%ProgramData%\Microsoft\Windows\Start Menu\Programs\Startup
下面是具体步骤:
- 右键单击“开始 ”并选择“ 运行”
- 在“ 运行 ”对话框中,键入 shell:appsfolder 并选择 Enter
此时会打开“文件资源管理器”窗口,其中包含设备上安装的所有应用程序的列表。 使第一个窗口保持打开状态
- 右键单击“开始 ”并选择“ 运行”
- 在“ 运行 ”对话框中,键入 shell:startup 或 shell:common startup ,然后选择 Enter
此时会打开第二个“文件资源管理器”窗口,其中包含在用户登录时自动启动的应用程序列表
- 将要自动启动的应用程序从第一个窗口拖放到第二个窗口
您可以在微软官方网站的此页面上找到该指南:








![[WIN] AIMP 5.40 Build 2673](https://www.pcsofter.com/wp-content/uploads/2024/09/2024091211424647.webp)
![[WIN] FileZilla v3.69.0 正式版](https://www.pcsofter.com/wp-content/uploads/2023/04/2023042711185779.png)
![[WIN] ImageUSB v1.5.1007.0](https://www.pcsofter.com/wp-content/uploads/2025/04/2025041615462348.webp)
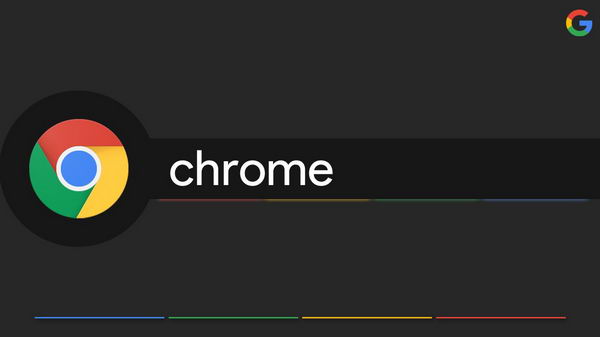
![[WIN] 格式工厂 FormatFactory v5.20.0](https://www.pcsofter.com/wp-content/uploads/2022/10/2023022410021170.jpg)