VirtualBox是一款免费的虚拟机软件,可以在VirtualBox虚拟机上安装不同的操作系统,并且不会对当前系统造成影响,那么要怎么在VirtualBox上安装win7系统呢?下面小编跟大家分享虚拟机VirtualBox安装win7系统完整步骤。
一、安装准备
1、虚拟机VirtualBox:VirtualBox下载安装步骤图解
2、Win7专业版操作系统ISO文件:这里以雨林木风的ghost版为例(请自己去百度搜索),当然我们下面也提供了微软Win7专业版原版的ISO下载。
x64版本:
ed2k://|file|cn_windows_7_professional_x64_dvd_x15-65791.iso|3341268992|3474800521D169FBF3F5E527CD835156|/
x86版本:
ed2k://|file|cn_windows_7_professional_x86_dvd_x15-65790.iso|2604238848|E812FBE758F05B485C5A858C22060785|/
二、虚拟机VirtualBox安装win7全过程
1、打开VirtualBox虚拟机,点击左上角的“新建”,类型选择Microsoft Windows,版本选择Windows 7(32-bit),输入名称Windows 7,并设置存储路径,下一步;
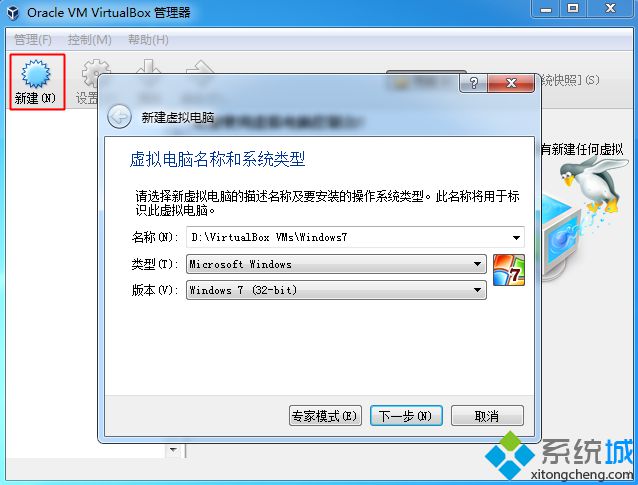
2、内存默认为512MB,可以自行修改;
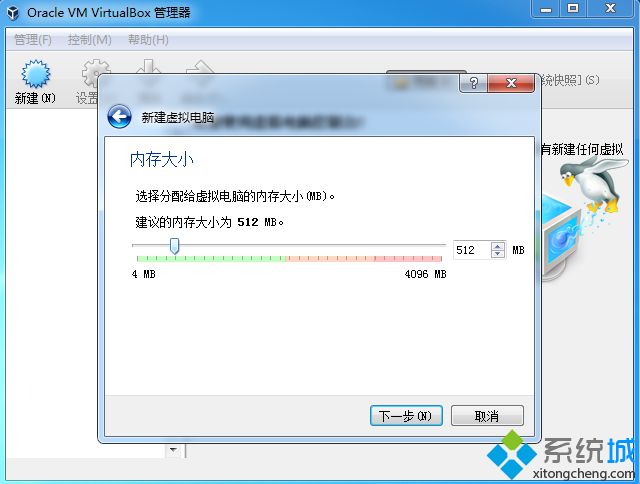
3、选择现在创建虚拟硬盘,点击创建;
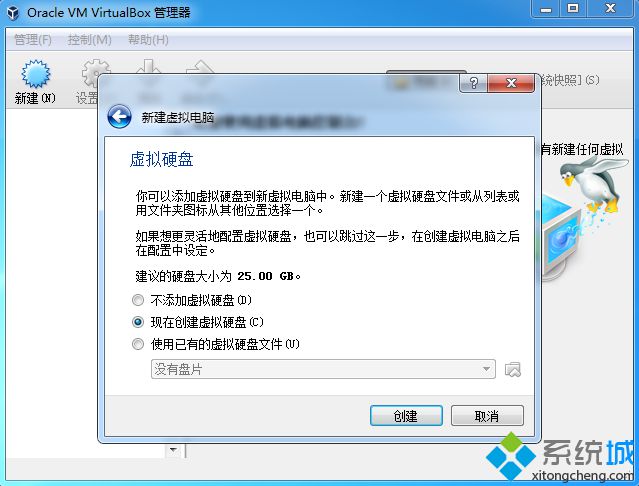
4、虚拟硬盘文件类型选择默认的VDI,下一步;

5、硬盘容量选择动态分配;
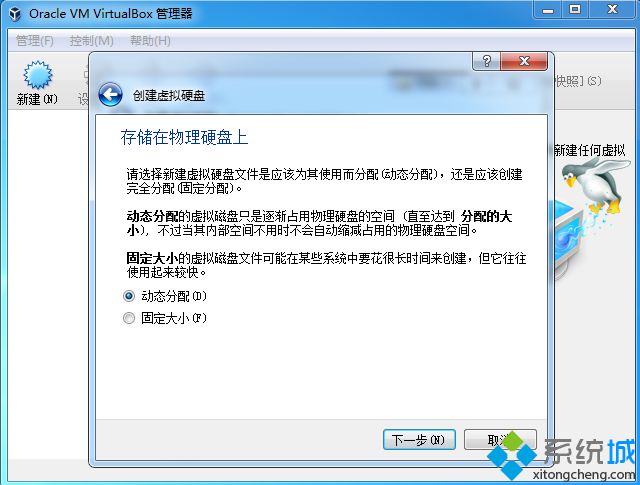
6、虚拟硬盘大小自行设置,比如40GB,点击创建;
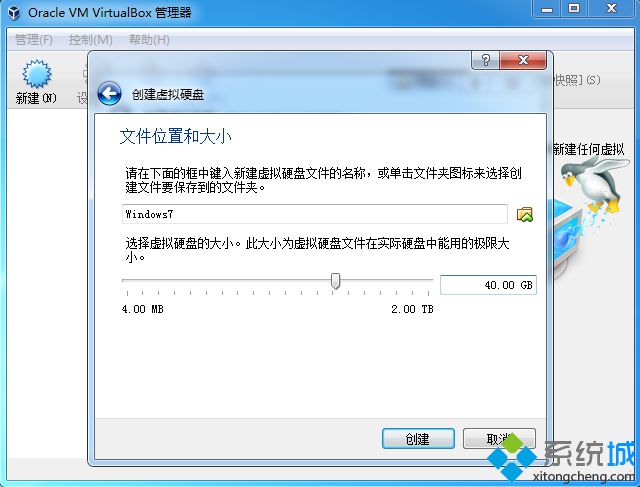
7、新建了一个win7虚拟机,点击“设置”;

8、点击存储—“没有盘片”—右侧光盘图标—选择一个虚拟光盘文件,选择win7 iso镜像文件;

9、返回管理器,点击“启动”,进入这个界面,输入2或点击2运行pe系统;

10、进入pe系统,双击【硬盘分区DiskGenius】,点击硬盘—快速分区;
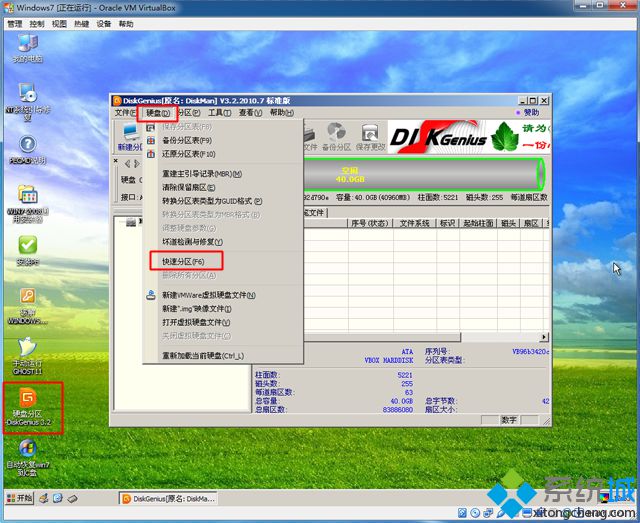
11、设置分区数目和分区大小,确定,开始分区;

12、完成分区后,双击【自动恢复win7到C盘】,弹出对话框,点击确定;
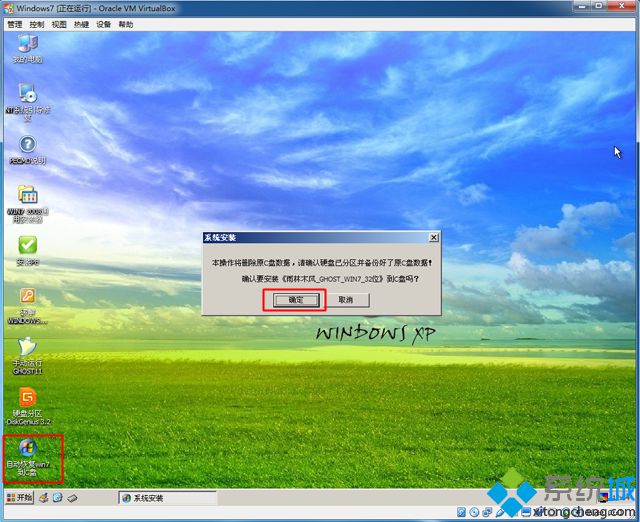
13、在这个界面,执行win7系统解压过程;
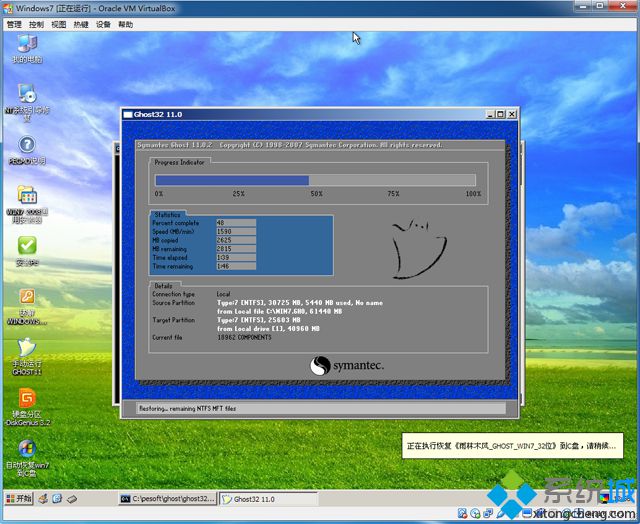
14、完成操作后,重启进入这个主菜单,输入H或点击【从硬盘启动】;

15、在这个界面,执行win7系统安装过程;

16、启动进入win7系统,安装完成。
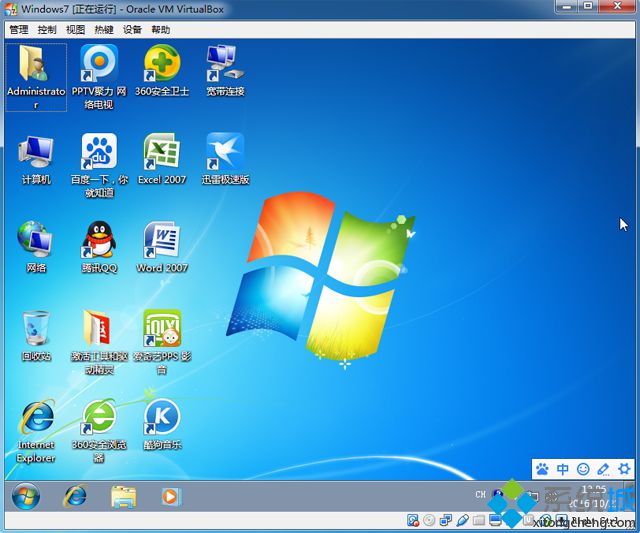
通过上述的步骤操作之后,我们就在VirtualBox虚拟机上装上win7系统了,安装步骤并不难,相信大家都能学会。




![[WIN] VirtualBox 7.1.6 正式版](https://www.pcsofter.com/wp-content/uploads/2018/05/2023011010064255.jpg)



![[WIN] Win11 Tweaker v2.0.0](https://www.pcsofter.com/wp-content/uploads/2025/03/202503041623361.webp)
![[WIN] HDCleaner v2.088 中文多语言版](https://www.pcsofter.com/wp-content/uploads/2024/07/2024072216273939.webp)





