对许多人来说,最好的电子邮件 app 就是 iPhone 上自带的 app,即 Apple 自带的 Mail app。要充分利用邮件 app,你可以对它进行设置,将所有电子邮件帐户和地址集中在一个地方。
无论是在 Mac 还是 iPhone 上,向 Apple Mail 添加电子邮件帐户的过程都非常快捷、轻松。最重要的是,它还能让你更轻松地筛选电子邮件。
这是因为一旦你在邮件 app 中添加了两个或更多的电子邮件帐户,你就可以选择如何阅读它们。你可以分别进入每个账户,也可以点击整个收件箱,在一个地方查看所有账户的所有邮件。

如何在 iOS 的 Apple Mail 中添加电子邮件帐户
默认情况下,iPhone 上的 Mail 应用程序会设置为 iCloud 收件箱,而不会设置其他内容。对许多人来说,添加一个电子邮件帐户是让该应用发挥作用的关键。无论是添加第一封邮件,还是添加第二封和第三封邮件,过程都是一样的。

- 打开设置应用程序。
- 打开邮件的设置菜单。
- 点按邮件帐户。
- 点按添加账户。
- 选择要添加帐户的电子邮件提供商。
- 按照相应提供商的步骤操作。
简单地说,你的电子邮件账户将与邮件 app 同步。添加这些账户时,你还可以选择同步其他项目,如联系人、提醒事项和日历。
不过,如果你只想将电子邮件同步到邮件 app,这也是完全可能的。只需勾选邮件和其他任何你想要的服务,就可以了。
如何在 Mac 的 Apple Mail 中添加电子邮件帐户
Mac 上的邮件 app 功能与 iOS 上的大致相同。不过,在 macOS 上向邮件添加帐户的步骤略有不同。而且,在 macOS 上添加电子邮件帐户的方式实际上有几种不同的选择。

第一种方法是直接从邮件应用程序中进行操作。
- 打开邮件应用程序。
- 在菜单栏中,选择邮件。
- 在 “邮件” 下方,选择 “添加账户”。
- 选择要添加账户的电子邮件提供商。
- 按照相应提供商的步骤操作。

或者,你也可以通过 “系统设置” 应用程序添加新的电子邮件帐户。
- 打开 “系统设置” 应用程序。
- 从侧边栏选择 Internet 帐户。
- 选择添加账户。
- 选择要添加账户的电子邮件提供商。
- 按照相应提供商的步骤操作。
与 iOS 系统一样,在系统设置中添加账户时,你也可以选择添加电子邮件账户及其附带的任何额外服务,例如将谷歌日历整合到 Mac 的日历 app 中。此外,与 iOS 一样,你也可以只同步电子邮件,而不同步其他内容。
只需这一个小小的自定义功能,你就能从邮件 app 中获得更多,并让你的邮件更加井井有条。








![[WIN] AIMP 5.40 Build 2673](https://www.pcsofter.com/wp-content/uploads/2024/09/2024091211424647.webp)

![[WIN] FileZilla v3.69.0 正式版](https://www.pcsofter.com/wp-content/uploads/2023/04/2023042711185779.png)
![[WIN] ImageUSB v1.5.1007.0](https://www.pcsofter.com/wp-content/uploads/2025/04/2025041615462348.webp)
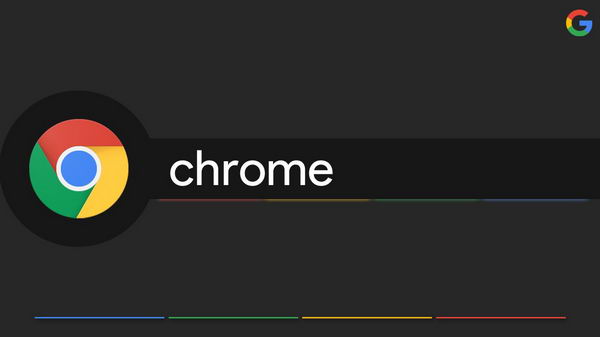
![[WIN] 格式工厂 FormatFactory v5.20.0](https://www.pcsofter.com/wp-content/uploads/2022/10/2023022410021170.jpg)
