您可能已经被告知,应始终保持驱动程序的最新状态。图形驱动程序对于优化性能尤为重要。另一方面,显示器会自动安装驱动程序,您甚至从未想过要更新它们。然而,更新显示器驱动程序能否改善图像质量呢?

我是否需要更新显示器驱动程序?
一般来说,显示器都是即插即用的,因此即使不安装驱动程序,只要一插上电源就能正常工作。Windows (或任何现代操作系统)会自动为包括显示器在内的所有外设选择并安装兼容的驱动程序,它们通常可以正常工作,不会出现任何问题。
只有在遇到图像模糊、色彩平衡不佳、无音频(对于带扬声器的显示器)或无法选择原始分辨率等问题时,才需要安装显示器驱动程序。高刷新率显示器可能存在兼容性问题,不会让你超过某个数字。如果你有一台 240Hz 的显示器,但在 Windows 中只能看到 144Hz,而且你知道你使用了正确的线缆和插槽,那么更新驱动程序是值得一试的。
显示器驱动程序通常包含一个 INF 文件,它会告诉 Windows 显示器的型号。安装后,你的显示器将设置正确的型号名称,而不是 "通用即插即用显示器"。它还应能正确工作,允许你选择正确的分辨率、刷新率、G-Sync/FreeSync、宽高比、色深和配置文件等。驱动程序还可能包含一个自定义色彩配置文件,可以提高显示器的色彩准确度,不过这种情况很少见。
尽管如此,您的显示器仍有可能接受了重大驱动程序或固件更新,从而改变了某些功能或增加了某项功能。如果是固件更新,你可能需要将它们与驱动程序分开安装。我再三强调,这种情况并不常见。显卡会源源不断地推出新功能,而显示器则不同,它的设计宗旨是开箱即能正常工作。此外,显示器无法通过 HDMI 或 DisplayPort 等连接更新固件。相反,显示器自带 USB 连接器是个例外,大多数主流显示器都没有 USB 连接器。所以,简而言之,不用担心。
如何下载和安装显示器驱动程序
显示器驱动程序很容易安装。与其依赖承诺更新所有显示器驱动程序的第三方工具,不如直接访问制造商的网站,从那里下载驱动程序。
如果你知道显示器的确切型号,那你就成功了;如果不知道,你可以查看显示器的包装盒。如果你把它扔掉了,也不用担心。型号名称会在背面的铭牌上,很可能是一串看似随机的字母和数字。写下型号,并将显示器放在原来的位置。
访问显示器制造商的支持网站(如戴尔、惠普、AOC、微星),在网站上浏览,直到找到下载驱动程序的选项。输入显示器型号名称,转到 "Downloads"(下载)(或类似选项),然后下载驱动程序。在下载的同时,还可以下载显示器的软件。你可以用它来配置显示器的配置文件、颜色、亮度等。
下载驱动程序后,运行它并按照屏幕提示进行安装。如果是 INF 文件和其他一些潜在文件,而不是 EXE(可执行文件),也不用担心。你只需手动安装即可。打开 Windows 开始菜单,输入 "设备管理器",然后点击打开。导航至 "显示器",找到你的显示器。如果你有不止一台显示器,而且所有显示器都显示为 "通用即插即用显示器",请尝试断开所有显示器的连接,但你要更新的那台除外。然后,右键单击它并选择 "更新驱动程序"。选择 "浏览我的电脑以查找驱动程序"。

然后选择 "浏览",找到包含显示器驱动程序 INF 文件的文件夹。
对我来说,这是 Windows "下载" 文件夹,安装后,我的副显示器名称和色彩配置文件就更新了。如果显示器名称没有立即显示,只需重启电脑,它就会显示出来。

如果遇到问题,请回滚驱动程序!
显示器驱动程序偶尔会出现问题,无法按预期运行。遇到这种情况,一个简单的解决办法就是将驱动程序恢复到原始状态。值得庆幸的是,这只需要几秒钟。进入 "设备管理器",找到你的显示器,右键单击它,然后选择 "卸载设备"。重新启动电脑,Windows 会在你启动电脑时自动安装驱动程序。
如果显示器仍有问题,可能不是驱动程序的问题。检查你的显卡驱动程序,并在网上做一些调查,看看其他人是否也遇到了与你的显示器或显卡相同的问题。
大多数显示器都能完美运行,无需您的任何输入。不过,安装驱动程序几乎总是值得的,因为它可能会改善功能或修复问题。而且,看到自己的显示器名称显示出来,而不是 "通用即插即用显示器",总是令人高兴的。





![[WIN] Driver Genius v24.0.0.153](https://www.pcsofter.com/wp-content/uploads/2023/10/202310030953303.jpg)



![[WIN] XnConvert v1.104](https://www.pcsofter.com/wp-content/uploads/2024/11/2024110811350055.webp)
![[WIN] AIMP 5.40 Build 2663 Beta](https://www.pcsofter.com/wp-content/uploads/2024/09/2024091211424647.webp)
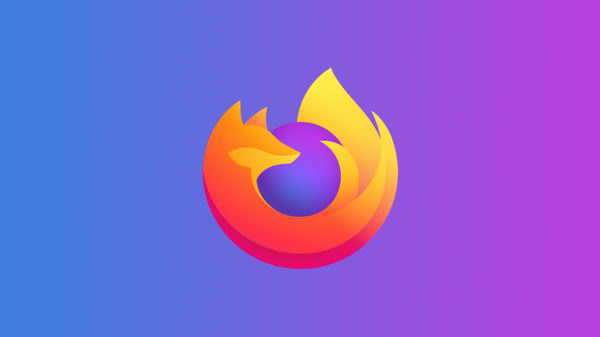
![[WIN] PicPick v7.3.4 中文多语便携版](https://www.pcsofter.com/wp-content/uploads/2021/01/2023060616063896.jpg)


![[WIN] Wireshark v4.4.5 - 免费开源的网络分析工具](https://www.pcsofter.com/wp-content/uploads/2024/11/20241122165004100.webp)