这是一款Intel第六代Skylake构架CPU安装Win7的神器,自从Intel和微软合作一起更新Win10后,从第六代CPU开始大家可能会发现装Win7时USB接口的鼠标和键盘都不能用了,那是因为Win7没有自带USB3.0的驱动,所以识别不了。这个补丁是华擎推出的直接将USB3驱动打进Win7安装盘的补丁,适用于任何主板。
Intel Win7版下载:Win7-USB3.0-Creator-V3-Win7Admin.zip (访问密码: 5988)
Intel win8.1/win10版下载:Win7-USB3.0-Creator-V3.zip (访问密码: 5988)
请注意:
请选择文章底部对应系统的文件下载运行。
Win7-USB3.0-creator-V3.zip - 用于 Admin Windows8.1 或 Windows10 的系统安装
Win7-USB3.0-creator-V3-Win7admin.zip - 用于与 Windows7admin 系统安装
如何在Win7安装U盘中加入USB3.0驱动的支持
步骤一:
从上面链接下载Windows7 USB3.0 Creator 实用程序。
步骤二:
使用Windows 7 USB DVD Download Tool或者软碟通(UltraISO)制作Win7原版安装盘。(不要使用ghost镜像制作,否则后续会有报错。)
步骤三:
解压缩之前下载的软件,在解压缩路径下右键以管理员方式运行Installer_Creator.exe 。
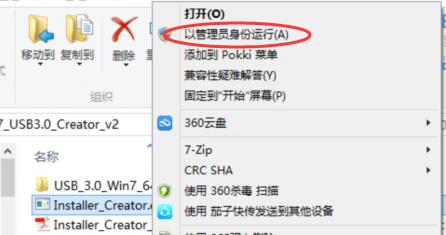
步骤四:在弹出界面中点击右侧的选择按钮,选中U盘所在分区。
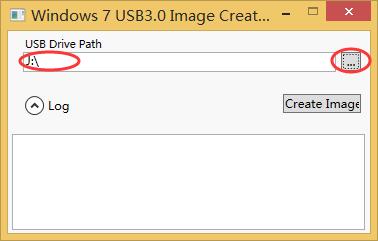
步骤五:
点击Create Image开始往U盘中添加程序,过程会比较长,Intel官方数据是15分钟,实测超过20分钟。
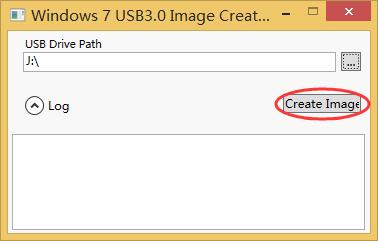
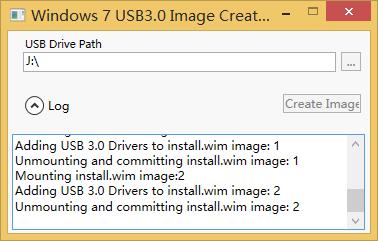
步骤六:
在出现Upadte finished!后创建结束,现在就可以使用这个U盘在USB 3.0接口上安装系统了。
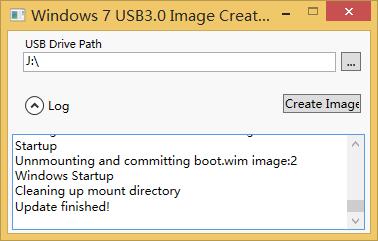
使用安装完补丁的U盘安装完系统USB3.0驱动会自动安装上。
注:如按照上述方式安装Win7后,出现进入系统无法识别USB设备(例如U盘),请更换USB3.0制作工具尝试,具体步骤如下:
Skylake平台机型改装Win7方法
准备工作:
1、微软原版Windows 7 64位系统安装镜像,Ghost镜像不支持。
2、将Windows 7的镜像写入U盘。
优先建议方法2使用UltraISO将1中系统镜像写入U盘,U盘建议4GB或更大容量,此操作会清空U盘中的数据,操作前请提前备份U盘中的个人重要数据。
注:上述Windows系统镜像和UltraISO软件均为付费授权软件,涉及版权问题,无法提供下载地址,UltraISO官方提供免费试用版本,可访问:https://cn.ultraiso.net/xiazai.html下载试用版本或是付费购买。
操作步骤:
1、工具下载>> mb_utility_windowsimagetool.zip (访问密码: 5988)
工具名称:Windows USB Installation Tool
支持操作系统:Windows 7 32bit,Windows 7 64bit
工具容量:7.73 MB
2、鼠标右击上面下载好的工具,选择“解压到当前文件夹”;
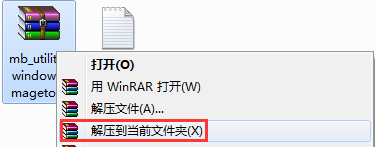
3、打开解压缩后生成的“ WindowsImageTool”文件夹;

4、鼠标右击“ WindowsImageTool.exe”,选择“以管理员身份运行”;
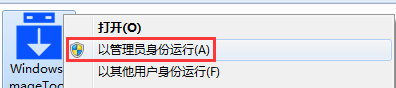
5、按照下图箭头指示和文字说明操作;
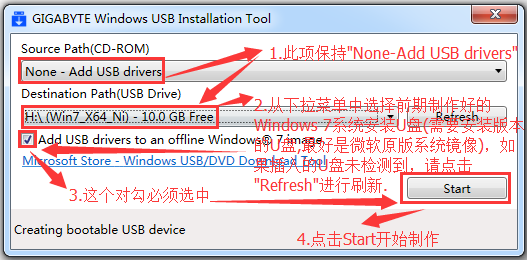
6、制作过程需要数分钟(与镜像大小和U盘写入速度有关,请耐心等待);
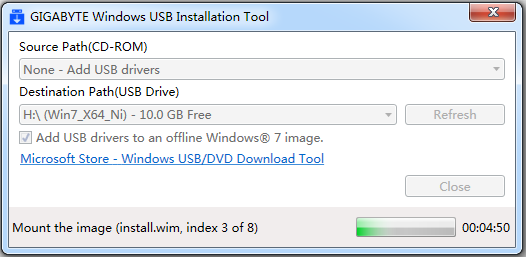
7、看到“Creating Windows USB Installation Disk is complete”提示时代表已操作完成,请点击“Close”关闭工具软件。
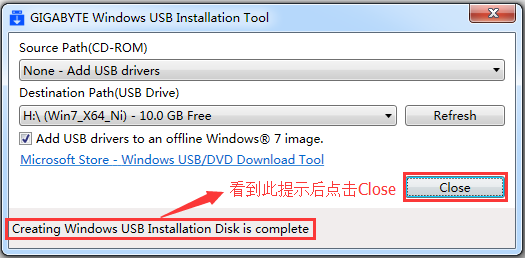

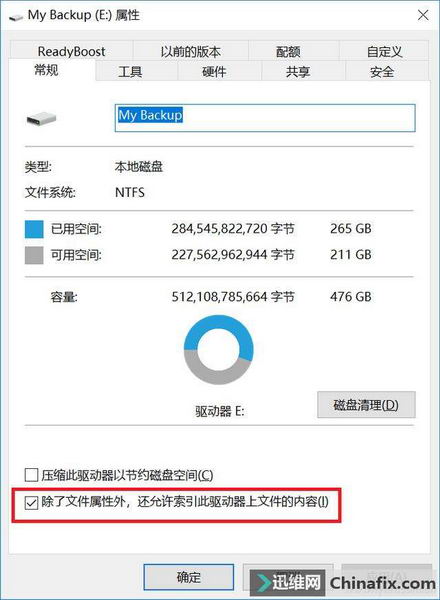







![[WIN] shadPS4 v2025-04-10-37d4cd0 开发版](https://www.pcsofter.com/wp-content/uploads/2024/07/2024070615511010.webp)
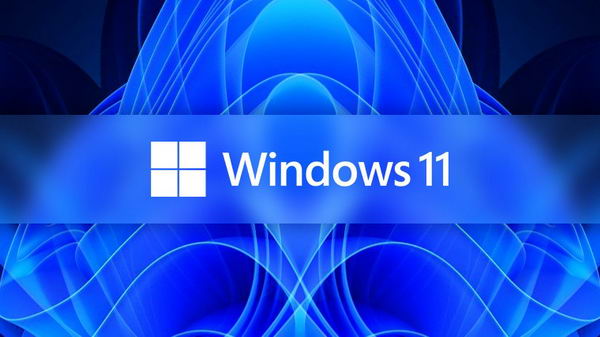




![[WIN] CPU Temp v1.7.1](https://www.pcsofter.com/wp-content/uploads/2025/04/2025041215510580.webp)