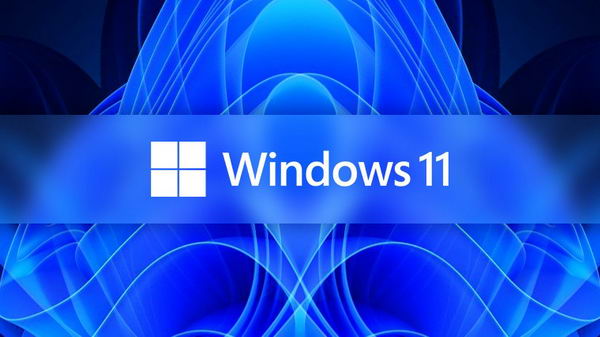虽然我很喜欢 Windows 11,也明白 Windows 10 即将消失,但我完全同意绝大多数用户的看法,即 Windows 11 的开始菜单并不好。尽管微软正在为 Windows 11 开发新的开始菜单布局,但其灵活性、定制化和整体便利性都无法与 Windows 10 时代相比。
幸运的是,我们无需等待微软修复其操作系统。第三方应用程序 Windhawk 是一个有用的 Windows mods 宝库,其中一个可以让你拥有 Windows 11 的开始菜单,就像它一开始就应该拥有的那样: Windows 10 的便捷和 Windows 11 的华丽设计。
我最怀念的是 Windows 10,它可以让我在一个屏幕上看到所有应用程序和固定磁贴的列表,而无需在任何视图之间切换。然而,在 Windows 11 中,“开始” 菜单默认为包含固定应用和推荐的区域(可能很快就会消失),而打开所有应用列表则需要再次点击。不过,有了这个修改,你就可以将所有应用固定在中央,所有应用的列表位于左侧,推荐内容位于右侧--再也不用为了在列表中找到那一个应用而额外点击了。

要在系统中使用相同的 “开始” 菜单布局,您需要这样做:
- 下载并安装 Windhawk:windhawk_v1.5.1.7z (访问密码: 5988)
- 找到“Windows 11 Start Menu Styler” mod 并安装它。
- 安装后,转到 “高级” 选项卡并粘贴此页面上 “Modern Start Menu” 部分的代码:
{
"controlStyles[0].target": "StartDocked.StartSizingFrame",
"controlStyles[0].styles[0]": "MinWidth=1200",
"controlStyles[0].styles[1]": "MaxWidth=1200",
"controlStyles[0].styles[2]": "MaxHeight=680",
"controlStyles[1].target": "Windows.UI.Xaml.Controls.Grid#UndockedRoot",
"controlStyles[1].styles[0]": "Width=900",
"controlStyles[1].styles[1]": "Margin=335,-10,0,-60",
"controlStyles[2].target": "Windows.UI.Xaml.Controls.Grid#AllAppsRoot",
"controlStyles[2].styles[0]": "Visibility=Visible",
"controlStyles[2].styles[1]": "Width=340",
"controlStyles[2].styles[2]": "Margin=-1680,0,1680,-60",
"controlStyles[3].target": "StartDocked.AllAppsGridListView#AppsList",
"controlStyles[3].styles[0]": "Padding=90,13,6,16",
"controlStyles[4].target": "StartMenu.PinnedList",
"controlStyles[4].styles[0]": "Width=550",
"controlStyles[4].styles[1]": "Height=600",
"controlStyles[4].styles[2]": "Margin=-370,10,0,0",
"controlStyles[5].target": "StartDocked.SearchBoxToggleButton",
"controlStyles[5].styles[0]": "Visibility=Collapsed",
"controlStyles[6].target": "StartDocked.LauncherFrame > Grid#RootGrid > Grid#RootContent > Grid#MainContent > Grid#InnerContent > Rectangle",
"controlStyles[6].styles[0]": "Visibility=Collapsed",
"controlStyles[7].target": "Windows.UI.Xaml.Controls.Grid#TopLevelSuggestionsContainer",
"controlStyles[7].styles[0]": "Width=270",
"controlStyles[7].styles[1]": "Margin=510,-670,0,0",
"controlStyles[8].target": "Windows.UI.Xaml.Controls.GridView#RecommendedList > Windows.UI.Xaml.Controls.Border > Windows.UI.Xaml.Controls.ScrollViewer#ScrollViewer > Windows.UI.Xaml.Controls.Border#Root > Windows.UI.Xaml.Controls.Grid > Windows.UI.Xaml.Controls.ScrollContentPresenter#ScrollContentPresenter > Windows.UI.Xaml.Controls.ItemsPresenter > Windows.UI.Xaml.Controls.ItemsWrapGrid > Windows.UI.Xaml.Controls.GridViewItem",
"controlStyles[8].styles[0]": "MaxWidth=250",
"controlStyles[8].styles[1]": "MinWidth=250",
"controlStyles[9].target": "Windows.UI.Xaml.Controls.GridView#RecommendedList",
"controlStyles[9].styles[0]": "Width=280",
"controlStyles[9].styles[1]": "Height=510",
"controlStyles[10].target": "Windows.UI.Xaml.Controls.Grid#TopLevelSuggestionsListHeader",
"controlStyles[10].styles[0]": "Margin=570,-1355,0,0",
"controlStyles[11].target": "Windows.UI.Xaml.Controls.Grid#ShowMoreSuggestions",
"controlStyles[11].styles[0]": "Margin=0,-1355,0,0",
"controlStyles[12].target": "Windows.UI.Xaml.Controls.Button#CloseAllAppsButton",
"controlStyles[12].styles[0]": "Visibility=Collapsed",
"controlStyles[13].target": "Windows.UI.Xaml.Controls.Button#ShowAllAppsButton",
"controlStyles[13].styles[0]": "Visibility=Collapsed",
"controlStyles[14].target": "Windows.UI.Xaml.Controls.Grid#AllAppsPaneHeader",
"controlStyles[14].styles[0]": "Margin=97,-10,0,0",
"controlStyles[15].target": "Windows.UI.Xaml.Controls.TextBlock#PinnedListHeaderText",
"controlStyles[15].styles[0]": "Margin=-30,0,0,0",
"controlStyles[16].target": "Windows.UI.Xaml.Controls.GridView#RecommendedList > Windows.UI.Xaml.Controls.Border > Windows.UI.Xaml.Controls.ScrollViewer#ScrollViewer > Windows.UI.Xaml.Controls.Border#Root > Windows.UI.Xaml.Controls.Grid > Windows.UI.Xaml.Controls.ScrollContentPresenter#ScrollContentPresenter > Windows.UI.Xaml.Controls.ItemsPresenter > Windows.UI.Xaml.Controls.ItemsWrapGrid > Windows.UI.Xaml.Controls.GridViewItem > Windows.UI.Xaml.Controls.Border#ContentBorder@CommonStates > Windows.UI.Xaml.Controls.Grid#DroppedFlickerWorkaroundWrapper > Border#BackgroundBorder",
"controlStyles[16].styles[0]": "Background@Normal:=<SolidColorBrush Color=\"{ThemeResource SystemAltMediumLowColor}\" Opacity=\".5\" />",
"controlStyles[16].styles[1]": "Background@PointerOver:=<SolidColorBrush Color=\"{ThemeResource SystemAltMediumLowColor}\" Opacity=\"1\" />",
"controlStyles[16].styles[2]": "BorderThickness=1",
"controlStyles[16].styles[3]": "BorderBrush:=<SolidColorBrush Color=\"{ThemeResource SystemListLowColor}\" Opacity=\".5\" />",
"controlStyles[16].styles[4]": "Margin=0,2,0,3",
"controlStyles[16].styles[5]": "CornerRadius=5",
"controlStyles[17].target": "StartMenu.ExpandedFolderList",
"controlStyles[17].styles[0]": "Margin=0,0,350,0",
"controlStyles[18].target": "Windows.UI.Xaml.Controls.TextBlock#MoreSuggestionsListHeaderText",
"controlStyles[18].styles[0]": "Margin=-30,0,0,0",
"controlStyles[19].target": " Windows.UI.Xaml.Controls.Grid#MoreSuggestionsRoot ",
"controlStyles[19].styles[0]": "Width=550",
"controlStyles[19].styles[1]": "Margin=-360,0,0,0",
"controlStyles[20].target": "StartDocked.NavigationPaneView#NavigationPane > Windows.UI.Xaml.Controls.Grid#RootPanel",
"controlStyles[20].styles[0]": "Width=300",
"controlStyles[20].styles[1]": "HorizontalAlignment=Right",
"controlStyles[20].styles[2]": "Margin=0,0,-40,0",
"controlStyles[21].target": "StartDocked.AppListView#NavigationPanePlacesListView",
"controlStyles[21].styles[0]": "Visibility=Collapsed",
"controlStyles[22].target": "Border#AcrylicOverlay",
"controlStyles[22].styles[0]": "Background:= <AcrylicBrush BackgroundSource=\"Backdrop\" TintColor=\"{ThemeResource SystemChromeAltHighColor}\" FallbackColor=\"{ThemeResource SystemChromeAltHighColor}\" TintOpacity=\".3\" TintLuminosityOpacity=\".5\" Opacity=\"1\"/>",
"controlStyles[22].styles[1]": "Width=550",
"controlStyles[22].styles[2]": "Margin=0,0,0,-65",
"controlStyles[22].styles[3]": "CornerRadius=18",
"controlStyles[23].target": "Windows.UI.Xaml.Controls.SemanticZoom#ZoomControl",
"controlStyles[23].styles[0]": "IsZoomOutButtonEnabled=True",
"controlStyles[24].target": "Windows.UI.Xaml.Controls.Button#ZoomOutButton",
"controlStyles[24].styles[0]": "Width=40",
"controlStyles[24].styles[1]": "Height=25",
"controlStyles[24].styles[2]": "CornerRadius=4",
"controlStyles[24].styles[3]": "Margin=0,-35,0,0",
"controlStyles[24].styles[4]": "VerticalAlignment=0",
"controlStyles[25].target": "Windows.UI.Xaml.Controls.Button#ZoomOutButton > Windows.UI.Xaml.Controls.ContentPresenter#ContentPresenter > Windows.UI.Xaml.Controls.TextBlock",
"controlStyles[25].styles[0]": "Text=",
"controlStyles[25].styles[1]": "FontSize=18",
"controlStyles[26].target": "Windows.UI.Xaml.Controls.ContentPresenter#ZoomedOutPresenter",
"controlStyles[26].styles[0]": "Margin=85,0,0,0",
"controlStyles[27].target": "Border#AcrylicBorder",
"controlStyles[27].styles[0]": "Background:= <AcrylicBrush BackgroundSource=\"Backdrop\" TintColor=\"{ThemeResource SystemChromeAltHighColor}\" FallbackColor=\"{ThemeResource SystemChromeLowColor}\" TintOpacity=\".5\" TintLuminosityOpacity=\".8\" Opacity=\"1\"/>"
}
如果希望“开始”菜单没有“推荐”部分,请使用“没有推荐”部分的“开始菜单”部分中的代码。 - 单击 Save (保存),然后单击 Load (加载)。
- 打开“开始”菜单,享受更方便的布局。
这个东西最好的部分是它是高度可定制的,你可以调整每个部分,前提是你能弄清楚每个参数及其值的作用。然而,即使如此,它也是比库存 Windows 11 开始菜单更好的替代品。当然,前提是您信任第三方调整和模组。



![[WIN] CPU Temp v1.7.1](https://www.pcsofter.com/wp-content/uploads/2025/04/2025041215510580.webp)
![[WIN] HomeBank v5.9](https://www.pcsofter.com/wp-content/uploads/2024/12/202412271038317.webp)
![[WIN] GPU-Z v2.65.1](https://www.pcsofter.com/wp-content/uploads/2023/06/2023062311595974.jpg)
![[WIN] AnyDesk v9.5.1](https://www.pcsofter.com/wp-content/uploads/2023/09/2023092309534463.jpg)

![[WIN] PrivWindoze v5.3.0](https://www.pcsofter.com/wp-content/uploads/2025/04/2025040217040835.webp)
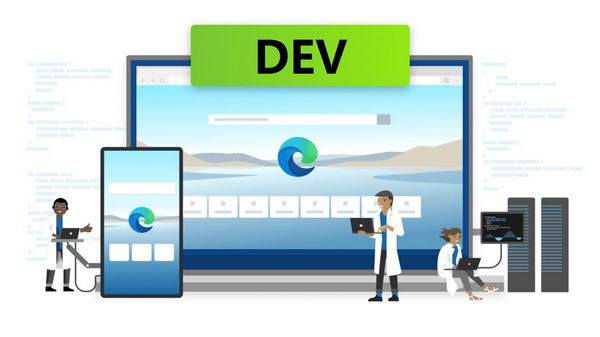

![[WIN] shadPS4 v2025-04-10-37d4cd0 开发版](https://www.pcsofter.com/wp-content/uploads/2024/07/2024070615511010.webp)