如果你想将图像或其他文件传输给附近使用苹果设备的人,AirDrop 通常是最简单的方法。但它有时会无缘无故停止工作。针对这些情况,这里有最佳的替代方案。
AirDrop 是一项伟大的功能,可让你在家中或其他共享 WLAN 环境中与另一台苹果设备快速、轻松地传输文件,或者在外出时但收件人就在附近。从 iOS 17.1 和 macOS Sonoma 开始,AirDrop 最近增加了一项功能,即使双方分道扬镳,也能继续传输。
所有参与者都需要登录 iCloud,但从 iOS 17.1 开始,一旦你成功开始传输,收件人就不必留在你的蓝牙范围内,直到传输结束。不过,如果你或你的收件人无法做到这一点,这里有一些变通方法的提示。
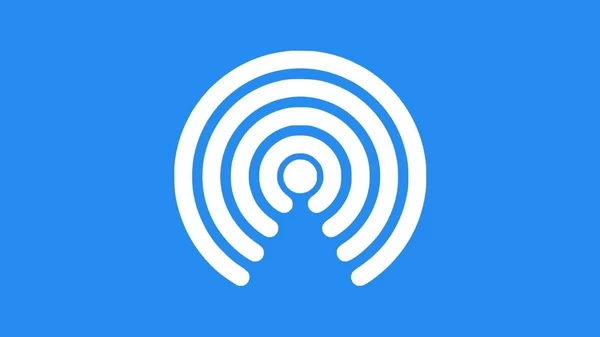
排除 AirDrop 故障
如果你们都使用苹果设备,但 AirDrop 却无法正常工作,那么不妨花点时间尝试排除 AirDrop 的故障。确保你和收件人都打开了蓝牙,连接到同一个 WLAN 网络,并且彼此距离在 30 英尺(9 米)左右。
如果这些条件都已满足,请尝试关闭两台设备上的 WLAN 和蓝牙,然后再重新打开。然后再试一次 AirDrop 传输。如果还是不行,或者不是最合适的解决方案,那我们就来看看其他一些完成任务的方法。
通过电子邮件传输
如果要发送的文件不是很大,可以考虑在电子邮件中发送包含文件的压缩附件。你可以在 iPhone 或 iPad 上的文件 app 中轻松创建一个文件夹,然后将要发送的文件移入其中。
如果你使用的是 Mac,也可以在本地创建文件夹。一旦文件夹中有了你想要的项目,你就可以右击或按住 Control 键单击文件夹,然后选择压缩文件夹的选项。
对于 iPhone 或 iPad,你可以点击并按住文件夹或文件,然后选择 "压缩" 选项。

这会创建一个单一的 .zip 文件,可在 Apple、Android 和 Windows 设备上打开。向收件人发送电子邮件,附上压缩文件,即可发送。
通过 iCloud.com 传输
另一种快速方法是打开 iPhone 或 iPad 上的 "文件" 应用(Mac 上称为 iCloud Drive 应用),然后创建一个文件夹,在文件夹上写上收件人的姓名,并将你要传输的项目放在其中。
创建文件夹后,你可以右键单击或按住 Control 键单击,或在 iPhone 或 iPad 上按住不放,然后选择 "共享"。

在这里,你可以添加一个或多个 "协作者",他们可以访问该文件夹的内容,但不能访问你的其他 iCloud 项目。这将创建一个链接 URL,你可以通过电子邮件或短信发送给收件人。
即使他们不在 iPhone 或 Mac 上,也可以访问该文件夹。一旦确定传输已经完成,你可以随时选择停止共享文件夹或移除参与者。
通过第三方云传输
如果你想通过无线方式将文件传输到其他设备,也可以使用付费或有限免费的第三方选项。阿里云盘、115、百度网盘、城通网盘 和许多类似公司都提供云存储服务,其工作方式与 iCloud 共享类似。
将你要共享的文件移到你选择的云存储服务上的文件夹中。使用该服务提供的工具生成指向该共享文件夹的链接,然后通过短信或电子邮件将链接发送给收件人,他们就可以下载他们想要的文件了。
通过 USB 驱动器传输
如果你要传输的文件数量或大小过大,无法通过电子邮件发送或放入 iCloud 或其他服务中,有时一个小型 USB "拇指 "驱动器或便携式固态硬盘外置驱动器就能解决这个问题。如果你想将文件从一台电脑传输到另一台电脑,而不是用于移动设备,这种方法尤其有效。
不过,现在已经有了多接口 USB 手指驱动器。对于智能手机的传输,带有 USB-C 和 Lightning 插头的优盘或便携式固态硬盘可以让任何现代智能手机或平板电脑轻松接收你要发送的文件。
将要传输的文件复制到优盘上,然后将优盘连接到目标设备并将文件复制到设备上。优盘和大多数便携式固态硬盘一般都为 Windows 机器预先格式化,因此可在所有平台上读取。

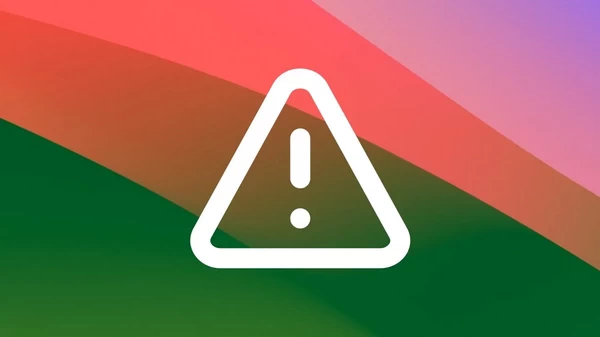







![[WIN] DiskGenius v6.0.0.1631 - 免费的磁盘分区管理软件](https://www.pcsofter.com/wp-content/uploads/2020/11/2023021509512579.jpg)

![[WIN] Wireshark v4.4.6 - 免费开源的网络分析工具](https://www.pcsofter.com/wp-content/uploads/2024/11/20241122165004100.webp)


