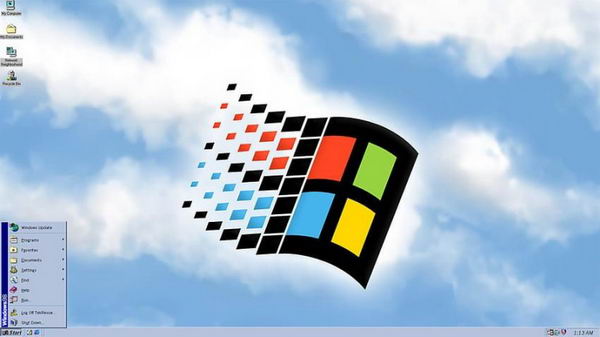有多种原因导致你可能想要恢复到比 Mac 上当前安装的版本更早的 macOS 版本。下面介绍如何操作。
Apple 每年都会更新 Mac 的操作系统 macOS。每一年都会带来新版本的 macOS,包括改进、新功能和兼容性更新。
出于各种原因,你可能需要恢复到旧版本的 macOS。出于兼容性原因,你可能需要旧版本的 macOS,比如打开旧版本的文件。如果你是开发人员,则可能是为了使用旧版本测试软件。
Apple 时不时会取消对旧版本 macOS 和 Mac 硬件的支持。苹果不再支持旧版本,也可能不再提供 macOS 基本版本的在线更新。
如果你的硬件支持这些版本,你可以使用它们来重新安装 macOS。
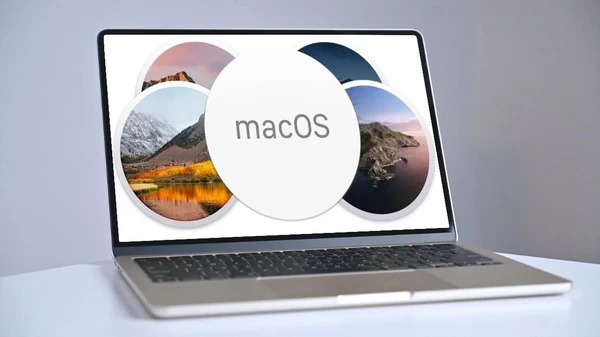
如何将 macOS 恢复到旧版本 - 开始
在开始之前,你应该备份 Mac 上的所有数据,尤其是内部硬盘,因为你将删除它并重新安装所有内容。这样一来,内置硬盘上的所有数据都会消失。
备份完成后,请在启动盘上记下几个重要位置,这些位置包含了你要移回的文件:
- 应用
- 资料库
- 当前登录的用户文件夹 (~)
- 偏好设置
- 应用程序支持
- 字体
- 隐藏的配置文件
此外,请注意用户文件夹内的下载和文档文件夹。在重新安装之前,您还需要备份那里的所有文件。
用户文件夹内还有音乐和电影文件夹。如果你使用 Apple Music,默认情况下你的音乐收藏会保存在 Music 文件夹中,因此如果需要,也要备份它。
/Library 和 ~/Library 文件夹内的文件结构相似,但 ~/Library 文件夹中需要关注的项目更多。
在 /Library 文件夹中还有一个 Logs 文件夹,如果你想保存 Mac 的任何当前日志,也要备份这些日志。
在这两个 "资料库" 文件夹中,你可以通过按日期对文件夹进行排序来确定发生了哪些变化。
如果你使用 Apple Photos,默认情况下,它的资料库集合位于 ~/Library/Photos/Syndication.photoslibrary 中。
这两个位置中的 "偏好设置" 文件夹存储了你的大部分应用程序偏好设置,因此也请务必备份这些内容。
如何将 macOS 恢复到以前的版本 - 别忘了通讯录
大多数用户在备份时都会忽略一个重要的问题,那就是苹果的通讯录应用。如果使用本地存储的通讯录,不要忘记将通讯录导出到备份驱动器,否则所有通讯录都将丢失。
你可以在通讯录应用中使用 "文件"->"导出"->"通讯录存档... "菜单项来完成这项操作。
如果你为通讯录设置了 iCloud,这个问题就不那么严重了,因为你的通讯录将在线存储,以便日后检索。
备份好一切后,就可以进行下一步:删除内部启动盘。
请注意,当你重新格式化内部启动盘时,Mac 桌面上的所有内容也将被删除。
如何将 macOS 恢复到旧版本 - 重启进入恢复模式
Apple 的恢复模式是一个存在于 Mac 固件中的特殊应用程序。当你启动进入恢复模式时,Mac 会加载这个应用程序,而不是加载 macOS。
恢复模式只包含重新格式化、测试和重新安装 macOS 所需的最基本的应用程序,主要包括磁盘工具、从 Time Machine 恢复和 macOS 安装程序。
当你使用苹果公司提供的最新版本更新 Mac 固件时,它也会更新到 macOS 安装程序的最新支持版本,因此你可能需要先查看苹果公司的支持网站,看看你的 Mac 型号是否有新的固件更新。
如果你想恢复到以前的 macOS 版本,请参阅下面关于早期固件版本的说明,而不要进行更新。
更新 Mac 固件时,通常需要下载固件更新应用程序,在 Finder 中运行该程序,在 Mac 上闪烁固件,然后重新启动。
固件更新后,就可以启动进入恢复模式了。
要在基于 Apple Silicon 的 Mac 上进入恢复模式,请关闭 Mac,然后按住电源按钮,直到出现 "选项" 菜单。出现后,点击 "选项" 图标。即可启动进入恢复模式。
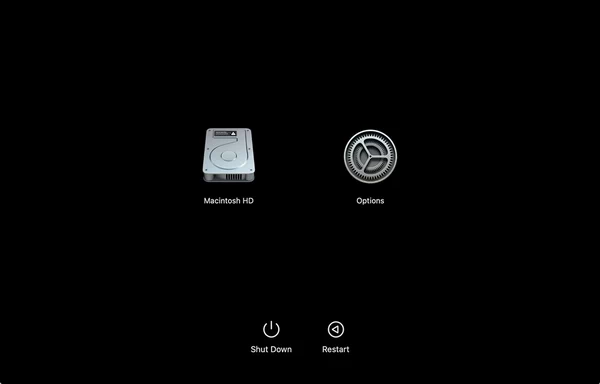
在基于 Intel 的 Mac 上,重新启动并按住 Mac 键盘上的 Command + R。这也会启动到恢复模式。
如果你的目标是恢复到以前版本的 macOS,那么先不要更新 Mac 的固件。相反,请按照以下步骤,重新安装驻留在 Mac 固件中的当前版本 macOS,然后再更新固件。
这样,你就可以使用 Mac 固件中最后一个版本的 macOS,如果你从未更新过固件,也可以使用 Mac 随附的 macOS 版本。
如何将 macOS 恢复到旧版本 - 运行磁盘工具
在恢复模式下重新启动后,在基于 Apple Silicon 的 Mac 上,单击 "磁盘实用工具" 图标打开它。在基于 Intel 的 Mac 上,磁盘实用程序通常位于显示屏顶部的菜单栏中。
进入磁盘工具后,从左侧的驱动器列表中选择内置驱动器,然后单击窗口顶部工具栏中的擦除图标。
点击 "擦除" 后,系统会提示你为新卷(分区)选择名称和格式。输入名称并选择 APFS 作为卷格式。

请确保这是你想要做的,因为一旦点击 "擦除" 按钮,Mac 内置硬盘上的所有内容都将永远消失。
磁盘实用工具将擦除 Mac 的内置驱动器,并以你指定的名称为其添加一个新的 APFS 卷。现在,你拥有了一台干净的 Mac,上面什么都没有。
如何将 macOS 恢复到旧版本 - 运行 macOS 安装程序
清除 Mac 后,退出磁盘工具,就会返回固件的主菜单。在这里,你可以选择固件中的 macOS 安装程序,然后将 macOS 重新安装到刚刚在内置驱动器上创建的卷中。
这可能需要一些时间,如果你使用的是较晚型号的 Mac 并连接到互联网,macOS 安装程序还可能下载更新并安装它们。
请耐心等待。macOS 安装程序完成后,系统会提示你重新启动 Mac。在后期型号的 Mac 上,重启可能会自动进行。
无论如何,当你重新启动 Mac 时,它都会进入你刚刚安装的 macOS 版本。通过 macOS 设置屏幕进入 Finder。
如何将 macOS 恢复到以前的版本 - 还原重要文件
回到 Finder 后,你现在需要将上次安装 macOS 时的所有重要文件从备份中复制到新安装的 macOS 中。
这包括首先在 Finder 中显示不可见文件,然后将重要文件从备份中复制到启动盘。
如果你对 Mac 的驱动器进行了完整的就地备份,你可能需要尝试使用位于 /Applications/Utilities 文件夹中的 Apple 迁移助手。
迁移助手会尝试将备份版本中的用户和设置文件自动恢复到新安装中。
如果不使用 "迁移助手",则需要从备份中复制重要文件。这些文件大多是上文提到的文件和文件夹,通常主要包含在两个库文件夹中。
不要忘记将原用户文件夹中的重要隐形文件复制到新用户文件夹中。并非所有备份的系统文件都要复制回来,只需复制重要的特定设置和文件即可。
从备份中还原文件后,再次重启 Mac,让系统重新加载已还原的设置。
最后,运行 /Applications 文件夹中的 "系统设置" 应用程序,并再次运行 "常规"->"软件更新" 以进行最终更新。
请注意,如果你恢复到了较早版本的 macOS,就不要运行更新,因为它会尝试更新到 Mac 支持的最新完整 macOS 版本。
在这种情况下,你通常可以手动下载旧版本 macOS 的 macOS 更新程序,然后从 Finder 中运行它们,将你的 macOS 版本更新到你恢复到的版本最后支持的次版本。
关于 macOS 版本和固件的说明
关于 macOS 安装程序,需要注意的一点是,苹果最近的安装程序不允许你在较新版本的 macOS 上安装旧版本的 macOS。在某些 Mac 上,它也不允许你从恢复模式将旧版本还原到包含较新版本 macOS 的卷上。
因此,在尝试还原任何版本的 macOS 之前,最好先清除 Mac 上的内置硬盘。还要注意的是,在上述固件更新过程中,一旦更新了 Mac 的固件,一般就无法再将其降级到早期版本。
因此,在更新固件之前,请务必考虑要使用的固件中存储的是哪个版本的 macOS。
可下载的安装程序
还有一种方法是从 Mac App Store 下载旧版本的 macOS 安装程序。
Apple 在 App Store 中支持多个旧版本的 macOS 安装程序。需要注意的是,如果使用这种方法,旧版安装程序将不允许你在现有较新的 macOS 安装基础上重新安装该版本的 macOS。
你可以通过搜索 "macOS installer" 在 Mac App Store 上找到旧版安装程序,但 App Store 可能只显示两个最新版本。对于更早的版本,你必须从网上找到安装程序的特定链接,然后在 App Store 中进行导航。
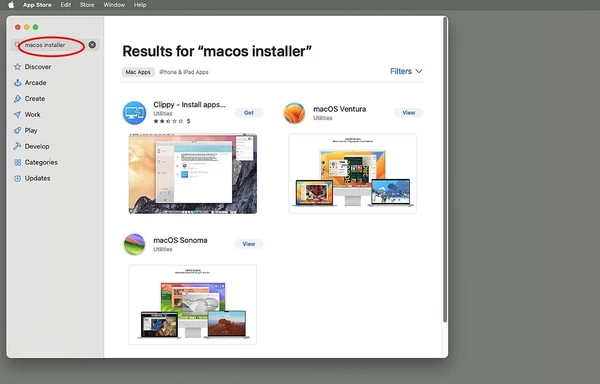
你可能希望使用旧版本的可下载安装程序,原因是 Mac 的固件更新可能已经超过了你要还原的 macOS 版本,或者你出于某种原因无法使用恢复模式。
在这种情况下,你需要使用第二个硬盘,将旧版本的 macOS 安装到该硬盘上并启动,然后从该硬盘擦除 Mac 的内置硬盘,再从外置硬盘启动重新安装。
从 macOS 启动时无法擦除启动盘。这意味着你必须有其他方法来启动 Mac 进行重新安装--从另一个硬盘或从恢复模式启动。
你可能想保留所有可下载的旧版 macOS 安装程序的副本,以备将来需要恢复到旧版本时使用。
还可以使用 Apple 的配置器实用程序还原 Mac,我们将在以后的文章中介绍。

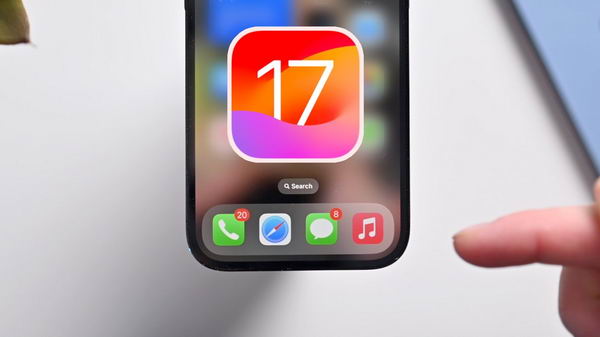






![[WIN] Antivirus Removal Tool 2025.04 (v.1)](https://www.pcsofter.com/wp-content/uploads/2025/04/2025041116414362.webp)
![[WIN] Fort Firewall v3.17.0](https://www.pcsofter.com/wp-content/uploads/2024/12/2024122811272635.webp)