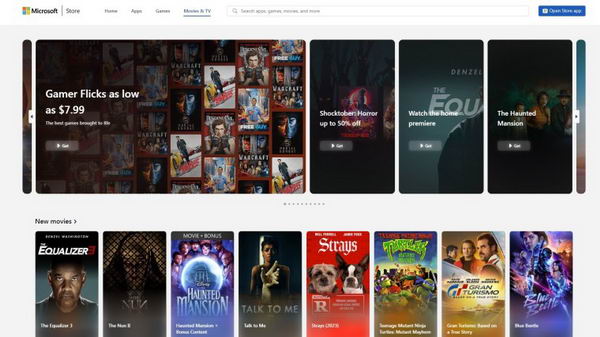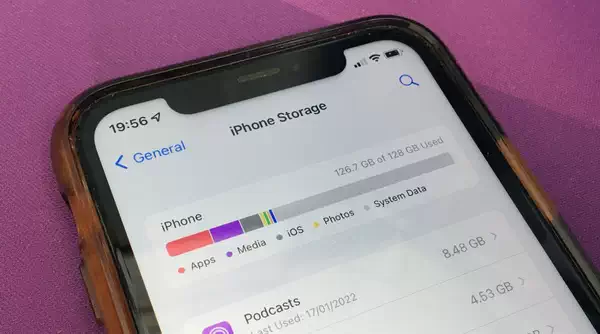微软已面向 Beta 频道的 Windows Insider 计划成员发布了最新的 Windows 11 版本。版本号为 22635.2915 (KB5033456)。这将是 2023 年最后一个 Beta 频道版本。
今年的最后一个 Beta 频道版本包含大量新添加的内容和更改,包括扩展语言支持、新的屏幕投射可发现功能等。
以下是更新日志:
新功能正逐步在 Beta 频道中推出,可切换为
扩展语言、多显示屏支持和用于语音访问的自定义命令
扩展的语言支持:我们扩展了语音访问以支持其他语言,例如法语(法国)、法语(加拿大)、德语、西班牙语(西班牙)和西班牙语(墨西哥)。
首次开启语音接入时,系统会提示您下载语音模型,以实现语音数据在设备上的识别。如果语音访问找不到与您的显示语言匹配的语音模型,您仍然可以选择继续使用英语(美国)语音访问。

语音访问栏设置下的新语言。
您可以随时导航到语音访问栏上的“设置”>“语言”来切换到其他语言。
多显示器支持:您现在可以在多个显示器上使用所有语音访问功能,包括数字和网格覆盖,这些功能以前在除主显示器之外的任何显示器上都无法使用。
网格覆盖功能得到了进一步开发,使您不仅可以与当前使用的屏幕进行交互,还可以快速切换到另一个显示器。您还可以使用拖放功能将文件、应用程序和文档从一个显示器移动到另一个显示器。

您可以在命令中使用字母表或 NATO 语音将焦点转移到另一个显示器。
调用网格覆盖后,使用 可快速将焦点转移到另一个显示器。您可以在命令中使用字母或北约拼音;例如,“B”或“Bravo”都是有效的,如上面的屏幕截图所示。

使用鼠标网格命令将鼠标移动到特定显示器上的特定点。
您还可以使用加速命令“鼠标网格。。”将鼠标快速移动到特定显示器上的特定点。在本例中,我们使用“mousegrid A 114”,如上面的屏幕截图所示。
语音快捷方式:我们引入了语音快捷方式或自定义命令,使您能够创建自己的命令。目前,如果您使用英语语音访问,则可以使用此功能。
创建映射到单个操作(例如打开 URL 或按顺序执行的一系列操作)的命令非常容易。首先,说出“我能说什么”,然后单击左侧面板上的“语音快捷方式”选项卡,或使用“显示语音快捷方式”命令直接启动语音快捷方式页面。然后,单击“创建命令”按钮开始该过程。

新的语音快捷方式选项卡用于在语音访问中创建自定义命令。
使用语音或任何其他输入方式创建命令。为其命名,选择一个或多个操作,填写必要的信息,然后单击“创建”。您的命令现在可以使用了。

创建用于语音访问的新自定义命令。

在语音访问中为自定义命令选择一个或多个操作。
您可以从命令帮助页面或使用命令“显示语音快捷方式”查看您创建的所有语音快捷方式。
反馈:请在反馈中心 (WIN + F) 的辅助功能 > 语音访问下提交反馈。
提高 Windows 11 中屏幕投射的可发现性
通过 Windows PC 进行投射,您可以将显示器无线扩展到附近的另一台 PC、电视或其他外部显示器。我们正在引入一些改进,重点是让用户了解 Cast 功能并提高其在 Windows 11 中的可发现性。这些改进包括:
当您在 PC 上执行多任务活动时,例如经常在窗口之间切换以完成任务或使用 Snap Assist 来组织屏幕空间,我们将通过通知 Toast 提供投射建议。
我们更新了“快速设置”中的“投射”弹出按钮,为您提供额外支持,以防您在发现附近的显示器、修复连接等方面遇到任何问题。

“快速设置”中的“投射”浮出控件现在显示用于对设备发现和其他投射问题进行故障排除的链接。
反馈:请在“显示和图形”>“无线显示和投射”下的反馈中心 (WIN + F) 中提交反馈。
Windows 365 Boot 的新功能和改进
Windows 365 Boot开始推出以下改进 。(本地 PC 和云 PC 应该位于同一 Beta 通道版本上。)另请查看本月由 Windows 365 团队主持的Windows Insider 网络直播点播!
Windows 365 启动的专用模式: 我们现在推出 Windows 365 启动的新模式 - 专用模式。现在,您可以从指定的公司拥有的设备启动到 Windows 365 Cloud PC。您将能够使用 Windows Hello 企业版等无密码身份验证方法从 Windows 11 登录屏幕无缝登录到 Windows 365 云 PC。新的专用模式还具有快速帐户切换体验,可轻松切换配置文件进行登录、使用用户名和密码进行个性化体验、在锁定和登录屏幕上显示图片、记住您的用户名等。该 功能将开始在 Windows 上启用2024 年初通过私人预览向 365 名客户开放。

登录屏幕显示使用 Windows 365 Boot 进行快速帐户切换。
Windows 365 Boot 的自定义公司徽标和名称: 在共享模式下,组织现在可以自定义登录页面以包含来自 Intune 的公司品牌。 该功能将于 2024 年初开始通过私人预览版向 Windows 365 客户启用。

登录屏幕上的自定义徽标和名称示例。
Windows 365 启动的快速失败机制: 您不再需要等待云 PC 的登录过程完成后才发现 Windows 365 启动因网络问题或设置不完整而失败。智能逻辑主动通知用户解决网络问题或完成应用程序设置,以便用户可以顺利登录云 PC。

登录时警告设置问题。

当尝试连接时出现网络问题时发出通知。
通过 Windows 365 启动管理本地 PC 设置: 借助此功能,您现在可以更轻松地直接从 Windows 365 启动下的云 PC 访问和管理本地 PC 的声音、显示和其他设备特定设置。

用于在 Windows 365 启动时打开本地电脑设置的按钮。
反馈:请在 Windows 365 下的反馈中心 (Win + F) 中提交反馈。
Windows 365 Switch 的新功能和改进
Windows 365 Switch开始推出以下改进 。(本地 PC 和云 PC 应该采用相同的版本。)另请查看本月由 Windows 365 团队主持的Windows Insider 网络直播点播!
改进了 Windows 365 Switch 的断开连接体验: 您现在可以直接从本地 PC 断开与云 PC 的连接。这可以通过转至本地 PC > 任务视图 > 右键单击 Cloud PC 按钮 > 断开连接来完成。我们还在 Cloud PC 开始菜单中添加了有关断开连接和注销选项的工具提示,以便您可以区分这些功能。

Cloud PC 的断开连接体验如任务视图中所示。
用于区分 Windows 365 Switch 的云 PC 和本地 PC 的桌面指示器: 现在,当您在各自的 PC 之间切换时,您将在桌面指示器上看到术语“云 PC”和“本地 PC”。

桌面指示器上的新云 PC 或本地 PC 标签。
妥善处理 Windows 365 切换到 Frontline Cloud PC 的连接时间增加:现在,您在等待连接屏幕时将看到有关 Cloud PC 连接状态和连接超时指示器的更新。如果出现错误,您现在可以使用错误屏幕中的新复制按钮复制相关 ID,以便更快地解决问题。

连接屏幕上指示连接状态的文本。
反馈:请在桌面环境>切换到云PC(从任务视图)下的反馈中心(Win + F)中提交反馈。
更改和改进逐渐推出到 Beta 频道并开启*
[一般的]
Windows 11 正在从 Windows 语音识别 (WSR) 过渡到语音访问。WSR 已被弃用。打开 WSR 时会弹出一个对话框,指导您尝试语音访问,我们还在“设置”>“辅助功能”>“语音”下添加了一个横幅。语音访问是 Windows 11 中的新辅助技术,它使用设备上的语音识别,无需互联网连接即可控制您的电脑和创作文本。它将在未来的更新中支持多种语言和自定义命令(这些功能现在可供 Windows 预览体验成员在 Beta 通道中尝试,如上所述)。我们建议 WSR 用户立即尝试开始使用语音访问。

打开 Windows 语音识别时指导您尝试语音访问的对话框。
[附近分享]
我们推出了一项功能,可以快速为您的设备提供一个更友好的名称,以便在“设置”>“系统”>“附近共享”下识别与附近共享的共享。

为您的设备指定一个更友好的名称,以识别与附近共享的共享。
[旁白]
讲述人用户现在可以使用语音访问来打开应用程序、听写文本以及使用语音与屏幕上的元素进行交互。讲述人用户可以使用语音访问,通过语音向讲述人发出命令。例如,“说得更快”、“读下一行”等。首先,请在 Windows 搜索中搜索“语音访问”并进行设置。
修复程序将逐渐推出到 Beta 频道并打开开关*
[任务管理器]
为进程创建转储文件时,现在应该可以选择转储文件位置,以便您可以将其复制出来。
[桌面]
进行了一些改进,以帮助解决在桌面之间切换时背景可能会跳跃的问题。
记事本更新
我们正在 Beta 通道中向 Windows 预览体验成员推出记事本更新(版本 11.2311.33.0),该更新引入了以下改进:
使用记事本编辑: 直接从文件资源管理器轻松访问记事本进行文件修改。只需右键单击文件资源管理器中的任何文件或多个文件,即可在上下文菜单中找到[使用记事本编辑]选项,这是在记事本中打开和编辑文件的快速而简化的方法。

文件资源管理器的上下文菜单中新增了“使用记事本编辑”选项。
字符计数: 通过状态栏中显示的新字符计数来跟踪文档的长度。选择文本后,状态栏会显示所选文本和整个文档的字符数。如果未选择任何文本,则会显示整个文档的字符数,确保您始终清楚地了解文档的长度。

反馈:请在应用程序 > 记事本下的反馈中心(WIN + F)提交反馈。
您可以点击这里查看完整的博文: