提到 macOS 中的搜索,Mac 用户通常会想到 Spotlight,但其实还有另一种方法。下面介绍如何使用 Finder 的内置搜索功能。
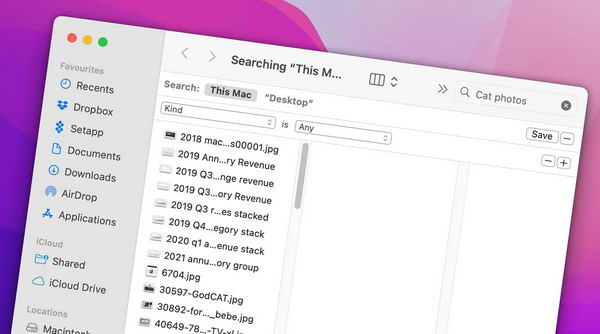
Spotlight 是苹果公司的文件索引和搜索功能。它在后台运行,为你的文件内容编制索引,这样当你在它的搜索栏中输入内容时,它就能准确知道你要找的信息在哪里。
但 macOS 早在数十年前就已经拥有了自己的内置搜索功能。你可以使用 Finder 的 File->Find 菜单项,或按下 Mac 键盘上的 Command-F 键,打开 Finder 的主搜索窗口。
开始使用
打开 Finder 的搜索窗口后,你会在顶部看到一个搜索栏和几个用于设置搜索方式的控件:

在输入文本的 "Search for:"字段下方有一排按钮,用于告诉 Finder 要搜索什么。点击其中一个按钮,你可以搜索整个 Mac、特定文件夹或网络。
单击右侧的 "+" 按钮可添加另一行条件,进一步完善搜索。你还可以单击 "保存" 按钮,将搜索条件保存为一组,以便以后使用。
这样做可以将每次搜索保存到用户文件夹下的 /Library/Saved Searches 文件夹中。
如果除了要搜索的文本外没有设置其他条件,Finder 会同时搜索内容和文件名。
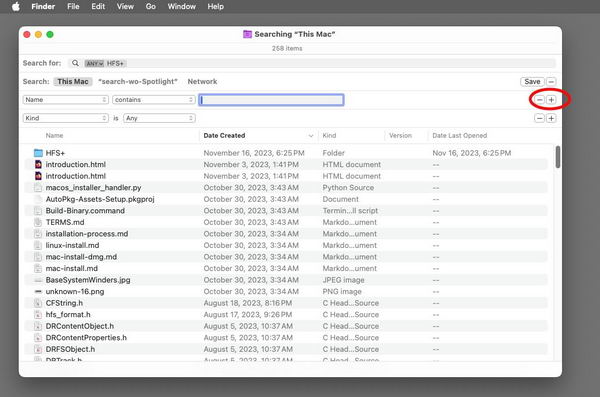
添加搜索条件
点击 "+" 按钮后,Finder 会在窗口顶部添加一行文件标准,其中包括属性和种类弹出菜单。
在属性菜单上,你可以设置要搜索的每个文件系统对象的哪些部分:种类、日期、名称、内容,如果你选择了其他菜单项,还可以设置几十种其他条件。
你在属性菜单中选择的内容决定了它旁边第二个项目的内容。
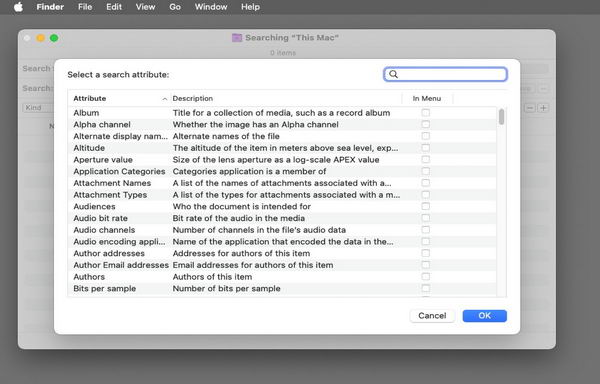
例如,如果将属性菜单设置为 "种类",第二个菜单就会显示文件类型: 应用程序、文档、PDF、文本、图像等。但如果从属性菜单中选择 "名称",第二个菜单上的项目就会改变,右侧会出现另一个搜索栏:
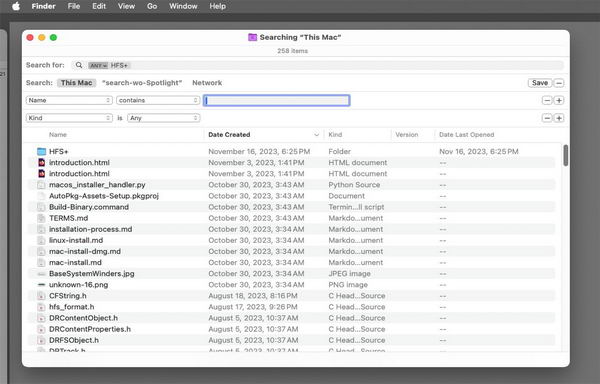
现在,你可以设置希望 Finder 搜索的文件条件。选项包括 "匹配"、"包含"、"以...开始"、"以...结束 "等。
再次单击 "+" 按钮会增加一行搜索条件,你可以对其进行不同的设置。例如,如果你将第一行条件设置为 "名称",那么你可以将第二行条件设置为其他选项之一,如 "种类"。
Finder 的搜索窗口将显示符合所设置条件的所有文件系统对象。没有 "搜索" 按钮:当你更改搜索条件时,所有搜索结果都会实时显示。
如果在搜索窗口中单击一个项目进行选择,搜索窗口底部会显示该项目的文件系统路径。你可以按住 Control 键单击路径的任意部分,弹出一个菜单,其中包含 "打开"、"显示在所包围的文件夹中"、"获取信息" 等菜单项。
你可以直接双击搜索结果窗口中的项目,在 Finder 中打开它们。如果在搜索结果窗口中选择项目并将其拖动到另一个文件夹、磁盘卷或桌面,Finder 会复制拖动的项目。
你还可以按住 Control 键单击搜索结果窗口中的项目,以获得与直接在 Finder 中按住 Control 键单击项目相同的标准 Finder 上下文弹出菜单。
使用悬停快捷键
首次打开搜索窗口时,可以在 "Search for:"字段中输入一个术语,然后将光标悬停在该字段上,而不是设置标准。
这将在搜索栏上弹出一个菜单,其中包含两个快捷项目:"文件名" 和 "内容" 部分。在这里你可以选择只搜索文件名或内容。您的选择将决定搜索结果。
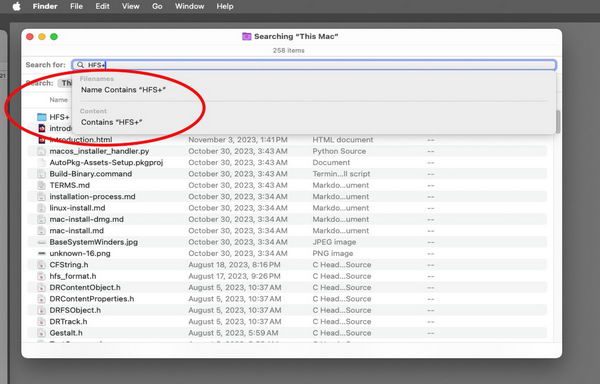
使用快速查看
搜索窗口显示结果后,可以使用快速查看功能预览每个项目的内容。为此,在搜索窗口中选择一个或多个文件系统项目,然后按下 Mac 键盘上的空格键。
点击快速查看窗口顶部的 ">"箭头,可以选择多个项目并在快速查看窗口中循环查看:
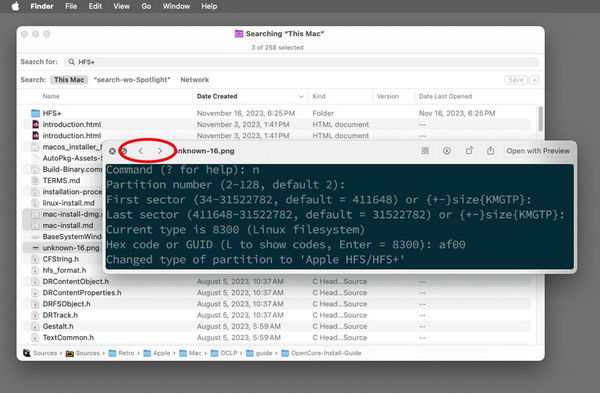
使用搜索窗口工具栏
搜索结果窗口顶部是一个标准工具栏。你可以使用工具栏中的大部分项目对选定的文件和文件夹或搜索结果的全部内容执行操作。
你还可以使用 "查看" 菜单上的大部分标准 Finder 菜单项来控制搜索结果的显示方式。
例如,在工具栏上有一个标准的 "共享工作表" 按钮、标签、上下文菜单、图标菜单和图标大小滑块。如果选择工具栏左侧的网格图标,就可以设置以图标、列表、列或图库的形式查看搜索结果窗口:
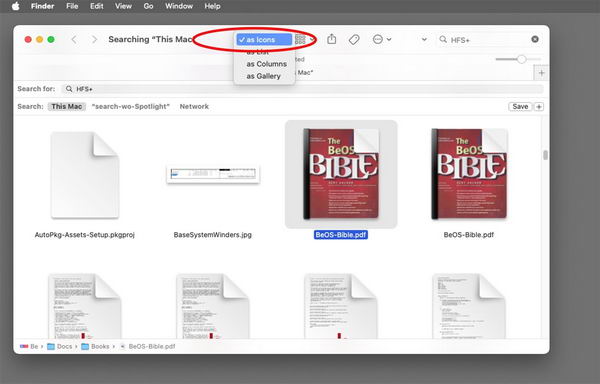
一旦掌握了查找命令搜索选项的使用方法,在 Mac 上查找所需内容就变得轻而易举。它强大的搜索选项允许你随意指定或多或少的搜索条件。

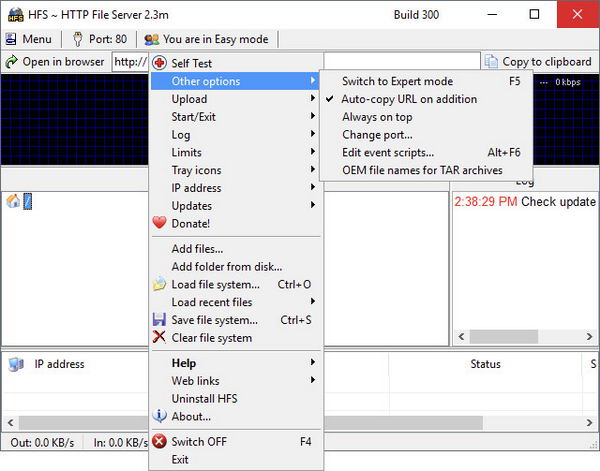












![[WIN] Fort Firewall v3.15.4](https://www.pcsofter.com/wp-content/uploads/2024/12/2024122811272635.webp)
