在 Windows 10 中,MAC(物理)地址是每个网络适配器上都有的唯一硬件标识符,在本指南中,我将概述查找 Wi-Fi 或以太网适配器此信息的步骤。
MAC 是一个 48 位地址(通常称为 "硬件 "或 "物理地址"),分为六个八进制数,用十六进制数表示(例如,00-0C-29-E4-D8-90),用于数据链路层的通信。
通常情况下,你不必担心这些信息,但有时出于各种原因,你可能需要在计算机上找到分配给网络适配器的 MAC 地址。例如,当你想在路由器上设置网络访问过滤、追踪网络中的特定设备以及排除网络故障时。
在本指南中,我们将教你在 Windows 10 上查找网络适配器 MAC 地址的不同方法。
在 Windows 10 上查看 MAC 地址
在 Windows 10 中,您可以通过命令提示符、设置应用、控制面板和系统信息应用确定网络适配器的物理 MAC 地址。具体方法如下!
1、使用命令提示符获取 MAC 地址
要在 Windows 10 上通过命令提示符查找 MAC 地址,请使用以下步骤:
- 在 Windows 10 上点击 "开始";
- 搜索 "命令提示符" 并单击顶部结果打开该应用程序;
- 键入以下命令查看当前网络配置,然后按 Enter:
ipconfig /all
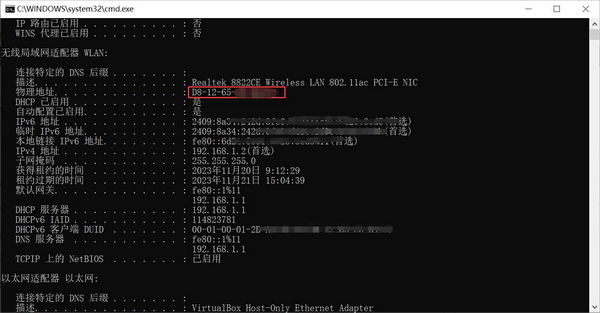
- 选中 "物理地址" 字段,查找 Wi-Fi 或以太网适配器的 MAC 地址。
完成步骤后,命令输出将显示计算机上每个网络适配器的所有可用信息,包括 MAC 地址信息。
2、使用 "设置" 应用程序获取 MAC 地址
要从设置 app 查找网络适配器的 MAC 地址,请使用以下步骤:
- 打开设置;
- 点击网络和 Internet;
- 点击 WLAN(或以太网);
- 点击网络连接;
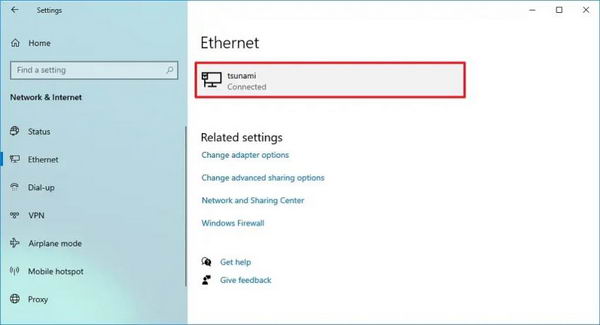
- 选中物理地址 (MAC) 字段可查看介质访问控制地址。
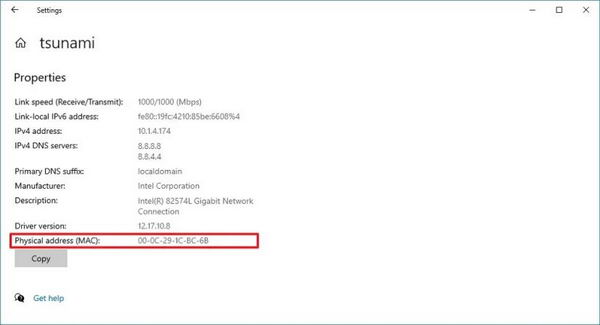
完成这些步骤后,网络属性将帮助您确定物理地址。
3、使用控制面板获取 MAC 地址
要在 Windows 10 上通过控制面板查找 MAC 地址,请使用以下步骤:
- 打开控制面板;
- 单击网络和 Internet;
- 单击网络和共享中心;
- 单击左侧窗格中的 "更改适配器设置" 选项;
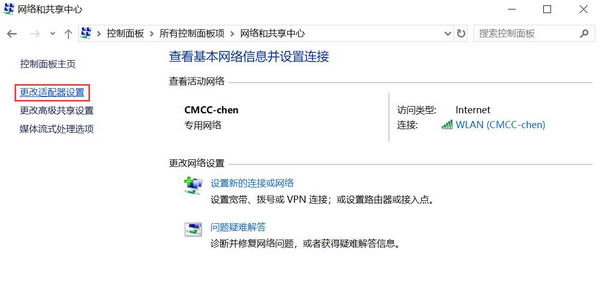
- 右键单击 WLAN 或以太网适配器,选择状态选项。
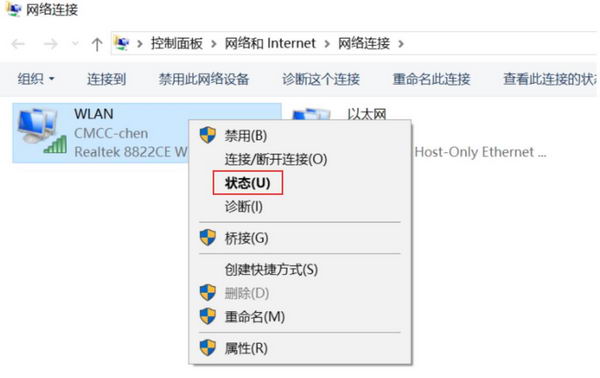
- 单击详细信息按钮;

- 确认 "物理地址" 字段中的 MAC 地址。

完成这些步骤后,控制面板将显示网络适配器的物理地址。
4、使用系统信息获取 MAC 地址
要从 "系统信息" 中查看分配给笔记本电脑或台式电脑的 MAC 地址,请使用以下步骤:
- 打开 "开始";
- 键入 "系统信息" 并按 Enter 键打开该应用程序;
- 浏览以下路径
组件 > 网络 > 适配器
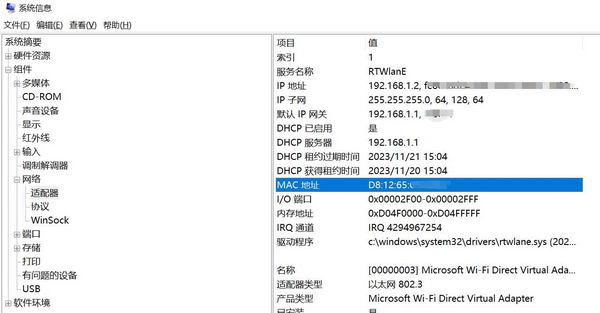
完成步骤后,Windows 10 会弹出计算机上的网络适配器信息,包括虚拟网络、Wi-Fi 和以太网适配器,并在 "MAC 地址" 字段中显示 MAC 地址。












![[WIN] Glary Utilities v6.21.0.25 中文多语言便携版](https://www.pcsofter.com/wp-content/uploads/2023/11/2023110111090813.jpg)
![[WIN] 达芬奇 DaVinci Resolve 19.1.3](https://www.pcsofter.com/wp-content/uploads/2023/09/2023091609185494.jpg)
![[WIN] Sublime Text 4 Build 4192 便携版](https://www.pcsofter.com/wp-content/uploads/2020/09/202311211134461.jpg)
