Windows 10 可以通过 "设置" 应用轻松安装无线(Wi-Fi)打印机,即使打印机没有显示在系统中。在本指南中,我将概述完成此设置的步骤。
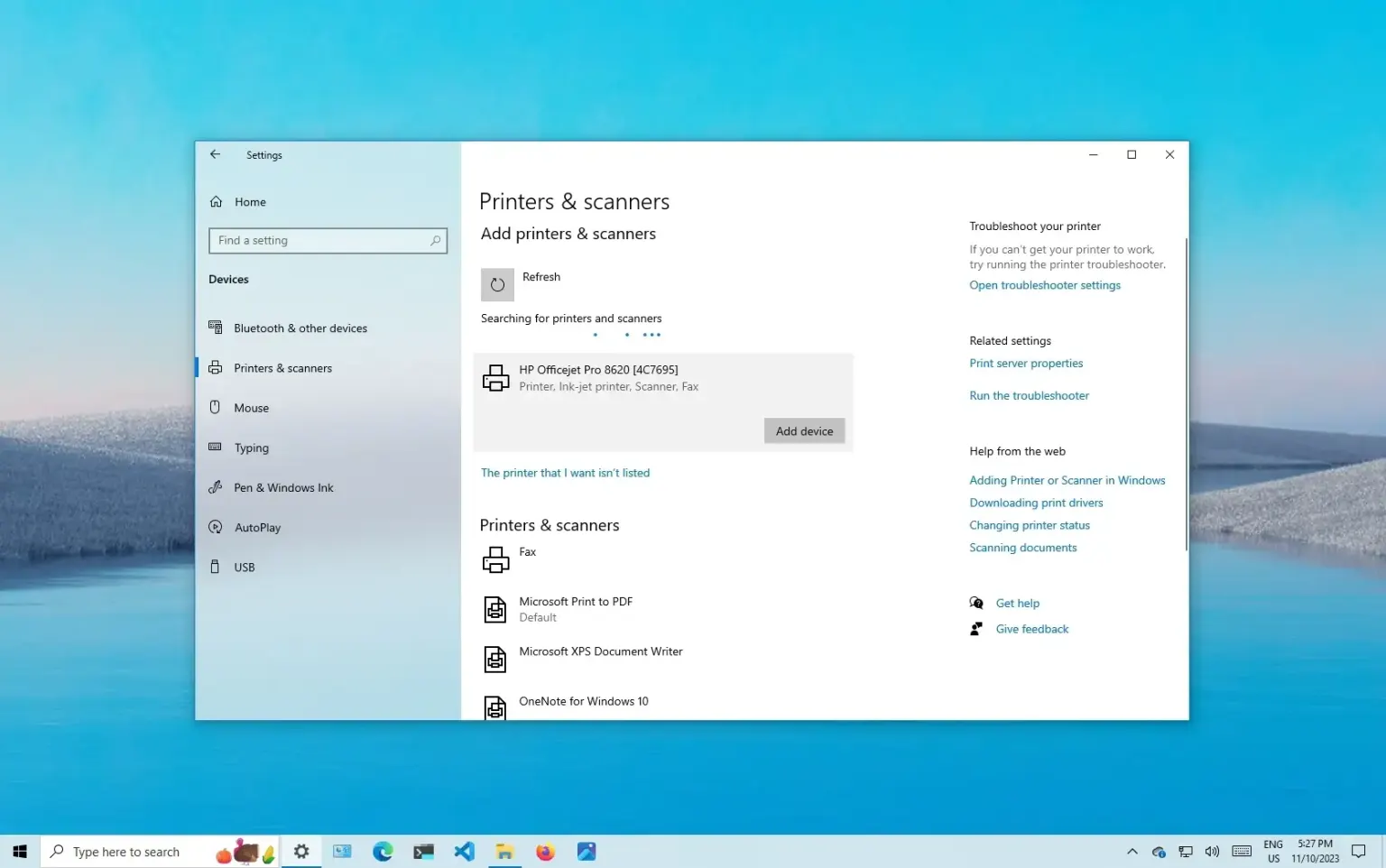
如果要连接打印机,首先要确保打印设备在网络中可用,然后可以通过 "打印机和扫描仪" 设置将其添加到 Windows 10 中。如果系统无法在网络中找到打印机,也可以使用其 IP 地址手动安装打印机。
如果必须将打印机连接到网络,建议查看制造商的支持网站,以确定完成第一项任务的步骤,因为每个制造商的说明都不一样,有时甚至是每个设备型号。不过,较新的打印机会在你提供网络密码后自动检测和配置这些设置。通常,将打印机连接到网络就像打开设备内置显示屏上的设置一样简单,在网络设置中,打开无线配置并启动无线设置向导。
在本指南中,我将教你如何在 Windows 10 上添加惠普(Hewlett-Packard)、佳能(Canon)、施乐(Xerox)、兄弟(Brother)、爱普生(Epson)以及几乎所有其他品牌的 Wi-Fi 打印机。
在 Windows 10 上连接无线打印机
要在 Windows 10 中添加无线打印机,请使用以下步骤:
- 打开 Windows 10 的设置。
- 点击 设备。
- 单击 "打印机和扫描仪"。
- 单击 "添加打印机或扫描仪" 按钮。

- 单击 "添加设备" 按钮安装 Wi-Fi 打印机。

完成步骤后,Windows 10 将自动检测并安装打印机。
使用 "设置" 应用程序安装打印机只会安装基本的驱动程序,以便进行打印。如果打印机具有其他功能,则必须在计算机上安装制造商提供的软件。不过,根据我的经验,我发现传统的桌面打印机应用程序会导致连接问题。另一方面,打印机制造商(如惠普、佳能、施乐和爱普生)在 Microsoft Store 中提供的应用程序可以改善打印体验。
在 Windows 10 上通过 IP 地址安装无线打印机
要在 Windows 10 中使用打印机的 IP 地址手动安装打印机,请使用以下步骤:
- 打开设置。
- 点击设备。
- 点击打印机和扫描仪。
- 单击 "添加打印机或扫描仪" 按钮。

- 如果设备在列表中不可用,请单击 "我想要的打印机未列出" 按钮。

- 选择 "使用 TCP/IP 地址或主机名添加打印机" 选项。

- 单击 "下一步" 按钮。
- 确认打印机的 IP 地址(例如 192.168.2.122)。

提示:该信息位于打印机的无线网络设置中。 - 在 "设备类型" 设置中选择自动检测选项。
- 选中 "查询打印机并自动选择要使用的驱动程序" 选项。
- 单击 "下一步" 按钮。
- (可选)确认打印机名称。

- 单击 "下一步 "按钮。
- 选择 "不共享此打印机" 选项。

- 单击 "下一步" 按钮。
- (可选)点击 "打印测试页" 按钮测试打印机的连接性。
- 单击 "完成" 按钮。
在 Windows 10 中移除无线打印机
要在 Windows 10 中删除和卸载打印机,请使用以下步骤:
- 打开设置。
- 点击设备。
- 点击打印机和扫描仪。
- 在 "打印机和扫描仪" 部分选择无线打印机。
- 单击删除设备按钮。

- 单击是确认。
完成步骤后,系统将从 Windows 10 计算机卸载无线打印机。


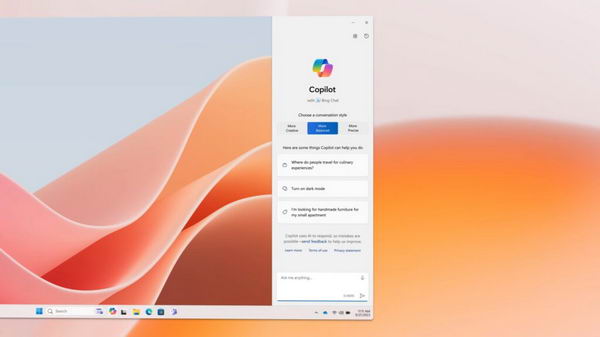









![[WIN] PDF-XChange Editor v10.5.0.393 便携版](https://www.pcsofter.com/wp-content/uploads/2025/01/2025011511293961.webp)

