在 iOS 17 中,苹果让信息 app 的使用变得更加方便,但删除信息 app 仍然很麻烦,如何添加信息 app 也不清楚,如何管理信息 app 也不明显。下面我们来看看如何完成这一切。
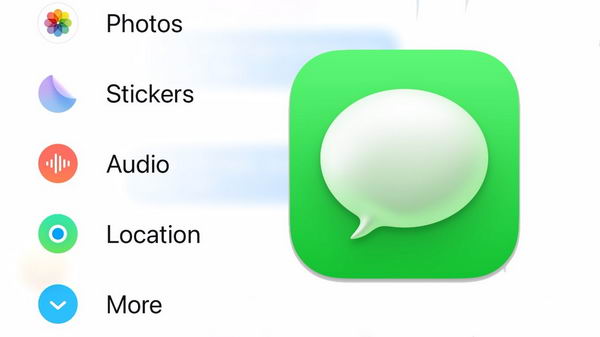
iOS 17 发布时,苹果公司倡导的功能之一就是信息 app 的改进。苹果公司互联网技术高级工程项目经理 Kim Beverett 说:"以前,它们都在你的键盘上。""现在,它们被优雅地收了起来,让你的对话看起来更加时尚、新颖。"
因此,当你在 iOS 17 的"信息"中,特别是在"信息"线程中,你可以输入的左侧有一个加号。轻点一下,你的信息就会被一个流畅动画叠加图所覆盖,显示五个内置应用或功能,以及一个"更多"按钮。
如何使用第一个叠加功能
默认情况下,第一个内置应用程序列表包括
- 相机
- 照片
- 贴纸
- 音频
- 位置
我们的想法是,加号可以让你快速访问这些"信息"应用程序或功能。但还有更多,你还可以更改在第一个叠加层中显示的内容。

您还可以更改显示的数量。除了 "更多 "按钮外,最小值为零,最大值为 11 个,再加上该按钮。您可以添加第 12 个应用程序,但这样做意味着要将第一个叠加屏幕改为滚动屏幕,从而降低了最常用应用程序的显示速度。你决定在第一个叠加屏幕上显示什么的方式,与管理任何"信息"应用程序位置的方式相同。
管理信息应用程序
- 在信息主题中,点击左侧的加号
- 如果你想要的应用程序在第一个列表中,按住它重新排列
- 否则,点击"更多"进入第二个列表
- 然后向下滚动到你想要的应用,按住它并拖动
- 如果你把该应用拖到足够高的位置,它就会离开"更多"屏幕,成为第一个叠加界面的一部分
实际上,要像这样移动一个应用程序非常困难。让所需的应用程序对你的触摸做出反应需要一些时间,然后当你移动时,它移动得非常快,以至于每个应用程序最终都会出现在第一个叠加层的顶部。

不过,你可以将它从"更多"列表移到第一个叠加列表中,然后单独移动它来重组列表。在移动应用程序时,似乎有一个例外。App Store 应用程序永久位于"更多"屏幕的顶部。App Store 链接是你找到信息 app 的一种方式,但苹果可以在这方面做得更多,"优雅"地将它们隐藏起来。
在"信息"中添加和删除应用程序
虽然你可以使用信息中出现的任何应用程序,但却无法从中删除任何一个。相反,要删除信息 app,你必须
- 打开 iPhone 上的设置
- 向下滚动到"信息"
- 在该部分中,轻点 iMessage 应用程序
- 找到你想要的应用程序,然后轻点其左侧的红色删除图标
- 轻点删除确认
- 然后在弹出的窗口中再次轻点删除
重要提示:正如 iOS 会警告你的那样,从这里删除一个 app 会将它从"信息"和 iPhone 中删除。你不可能在手机上保留一个 app,如果它有一个配套的"信息"app,也不可能让它出现在你的列表中。

你应该可以在"信息"中删除"信息"应用。苹果也不应该一直把它们称为"信息",直到最后一个选项变成 "iMessage"。此外,你还应该更容易查看 App Store 中哪些应用带有"信息"(或 iMessage)版本。目前,当你在 Mac 浏览器上查看 App Store 时,屏幕截图部分会告诉你有 iMessage 版本。
但如果你在 iPhone 上的 App Store 中查看同一款应用,它可能只显示有 "iPhone、iPad 和 Apple Watch 应用"。
不过,"信息 "中有一个方面的应用程序做得很好。当你点击使用任何应用程序时,在大多数情况下,屏幕下方三分之一的空间都会被你占据。但也有例外,比如当你点击音频应用时,屏幕上只有一条又细又宽的线,旁边还有一个录音按钮。但在正常情况下,你可以保留正常的空间来输入信息,而下方则是特定应用所能提供的所有信息。这部分没有关闭按钮,但顶部有一个微弱的水平抓取条。轻点并轻扫它,应用程序就会从你的屏幕上消失。

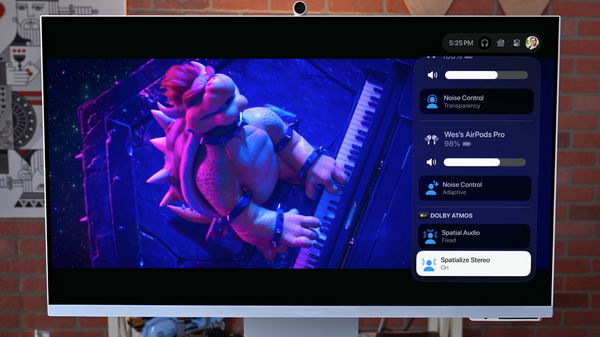





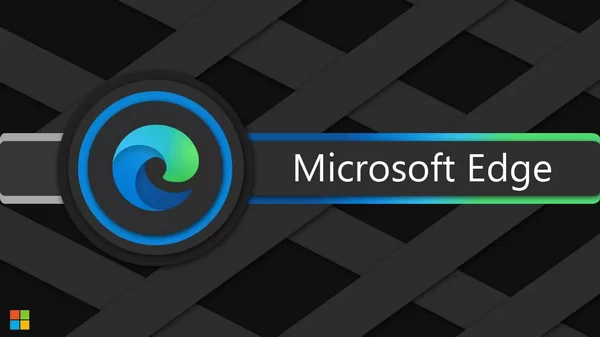

![[WIN] Vivaldi v7.0.3495.14 x64](https://www.pcsofter.com/wp-content/uploads/2023/07/2023072410424134.jpg)
![[WIN] Adobe Acrobat Reader DC 2024.004.20272](https://www.pcsofter.com/wp-content/uploads/2024/07/202407161120565.webp)



