了解可连接的显示屏数量
根据 Mac 机型,您可以连接一台或多台外置显示屏。要了解 Mac 支持的外置显示屏数量,请查看它的技术规格页面:
- 选取苹果菜单 >“关于本机”,连按序列号,然后按 Command-C 拷贝这个序列号。
- 前往“技术规格”页面,点按“搜索技术规格”栏,按 Command-V 输入电脑的序列号,然后点按“搜索”。
- 点按您的 Mac 对应的规格页面。Mac 支持的显示屏数量会显示在“视频支持”或“图形处理器”下方。
搭载 Apple 芯片的 Mac 电脑
搭载 Apple 芯片的 Mac 电脑可以连接最多 5 台显示屏,具体取决于 Mac 上所用的芯片。要了解您的 Mac 搭载哪种芯片,请选取苹果菜单 >“关于本机”。
如果您使用的是搭载 M1 Ultra 的 Mac Studio:
- 您可以使用电脑正面和背面的雷雳 4 (USB-C) 端口和 HDMI 端口,将最多五台外置显示屏连接到您的 Mac。
如果您使用的是搭载 M1 Max 的 Mac:
- 在 MacBook Pro 上,您可以使用雷雳 4 (USB-C) 端口和 HDMI 端口,将最多四台外置显示屏连接到您的 Mac。
- 在 Mac Studio 上,您可以使用电脑背面的雷雳 4 (USB-C) 端口和 HDMI 端口,将最多五台外置显示屏连接到您的 Mac。
如果您使用的是搭载 M1 Pro 的 Mac:
- 您可以使用雷雳 4 (USB-C) 端口和 HDMI 端口,将最多两台外置显示屏连接到您的 Mac。
如果您使用的是搭载 M1 芯片的 Mac:
- 在 iMac、Mac mini、MacBook Air 和 13 英寸 MacBook Pro 上,您可以使用任一雷雳/USB 4 端口连接一台外置显示屏。在 iMac 上,请将显示屏连接到带雷雳符号的任一端口。
- 在 Mac mini 上,您可以将第二台显示屏连接到 HDMI 端口。
- 使用基座或以菊花链方式连接设备时,并不会增加可连接的显示屏数量。
连接显示屏
将显示屏连接到电源,然后将显示屏连接到 Mac。 检查 Mac 上的端口,以确认需不需要转换器。 如果您使用 USB-C 或雷雳转换器连接显示屏,这个转换器必须符合 DisplayPort Alt 模式或雷雳/USB 4。
如果您将外置键盘和鼠标与 Mac 笔记本电脑搭配使用,则可以在连接外置显示屏后合上内建显示屏。 您可能需要按下一个按键或点按鼠标才能唤醒外置显示屏。
如果外置显示屏在连接到 Mac 后没有开启,请在您的 Mac 处于关机状态时连接显示屏,然后将 Mac 唤醒或开机。
文/Mac大学


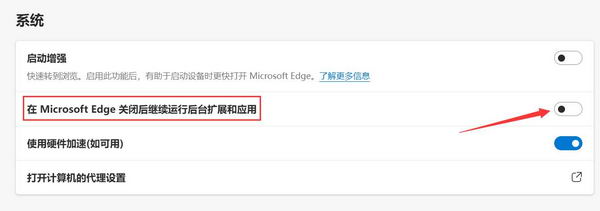
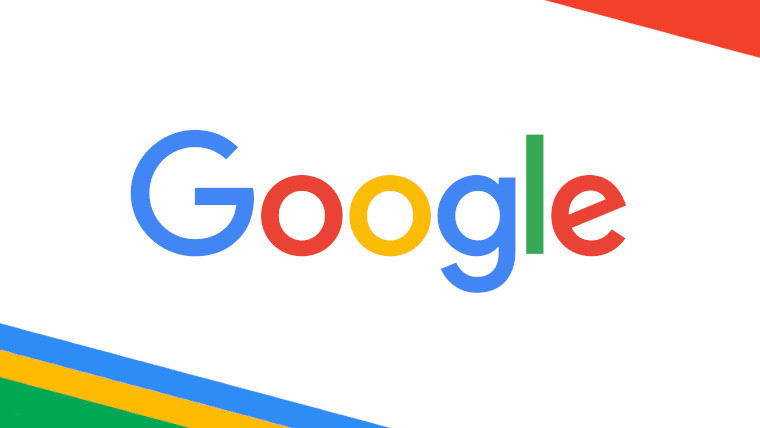



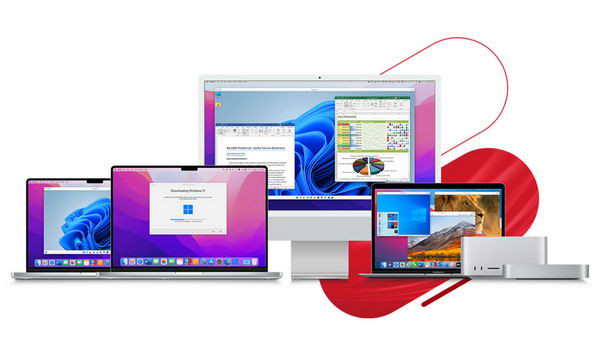






![[WIN] Notepad++ v8.7.5 便携版](https://www.pcsofter.com/wp-content/uploads/2022/11/202212261036422.jpg)
![[WIN] AIMP 5.40 Build 2651](https://www.pcsofter.com/wp-content/uploads/2024/09/2024091211424647.webp)
