很多年前,大概是 2015 年左右,我彻底抛弃了 Windows,选择在电脑上运行 Linux。硬件老化是一个关键因素,Linux 的速度感知与我的需求(我不玩 PC 游戏)相一致也是一个关键因素。
不过,最近我需要运行一个只能在 Windows 上运行的生僻软件。前几天,我花了几个小时备份文件、缩小 Linux 分区、将 Windows 11 写入 USB 并安装到笔记本电脑的一个分区上。

也许所有这一切中最困难的部分是将 Windows 写入 USB。与 Linux 发行版不同,你不能直接使用 GNOME Disks 还原磁盘镜像,这需要一种更专业的方法。在本指南中,我将概述我所采取的步骤,以便你在需要时可以自己创建 Windows 安装介质。
以下命令针对的是基于 Ubuntu 的发行版,因为大多数人使用的都是 Ubuntu,而在 Fedora 等其他系统上,你基本上可以跟上,但软件安装命令会有些不同。以下说明针对的是 WoeUSB 终端工具,我已经测试过该工具,并确认它可以正常工作。还有一种图形工具叫做 WoeUSB-ng,不过我没有亲自测试过,不知道效果如何。
我们首先需要安装 WoeUSB。我认为这个工具有一个图形版本,但在本指南中,我将解释如何使用命令行版本,因为我已经测试过这种方法。
首先,使用以下命令添加 WoeUSB 存储库:
sudo add-apt-repository ppa:tomtomtom/woeusb
接下来,您需要运行:
sudo apt update
从该存储库中提取数据后,您可以使用以下命令从那里安装 WoeUSB:
sudo apt install woeusb
太好了,如果一切顺利,您应该安装 WoeUSB。接下来,您需要准备安装媒体,但暂时不要插入它。
请改为运行以下命令:
lsblk
记下此处的输出;在输出的末尾,您应该看到您的存储介质及其分区,用 'disk' 和 'part' 指定,以及它们的存储大小。现在您知道哪些是您的硬盘驱动器,请继续插入要将 Windows 写入的 USB,然后再次运行 lsblk 并查看之前没有在列表中的哪个磁盘,这是您的 USB 设备。
您真正需要从 lsblk 输出中提供的信息是 USB 磁盘的标识符;就我而言,它是 SDB。
警告: 超出此点的说明将导致 USB 设备(如果您不严格按照说明作,则可能导致硬盘驱动器)上的数据被破坏。
现在我们已经有了这个,并假设您已经下载了 Windows,您可以使用以下命令将 Windows 写入您的 USB 设备。如果它使事情变得更容易,您可以删除 Windows ISO 路径和周围的引号,只需将您的 Windows 下载拖到终端上,该路径就会自动插入,帮助您避免错误。此外,将 sdX 替换为您的磁盘的实际名称,例如我的 sdb。
sudo woeusb --target-filesystem NTFS --device '/path/to/file.iso' /dev/sdX
将 Windows 安装到您的 USB 设备需要几分钟时间,具体取决于您的硬件速度,但安装完成后,您可以重新启动计算机并从 USB 设备安装 Windows。

将 Windows 与 Linux 安装一起安装超出了本指南的范围,但如果您想探索,我建议您在另一台 USB 设备上安装 Linux Mint Xfce,以使用 GParted 调整硬盘驱动器的大小。请务必在调整驱动器大小之前备份数据。如果您将 Windows 安装到新分区,并且遇到任何启动问题,您可以重新启动到 Linux Mint Xfce 并使用预装的启动修复工具,从而允许您在启动时选择 Linux 或 Windows。

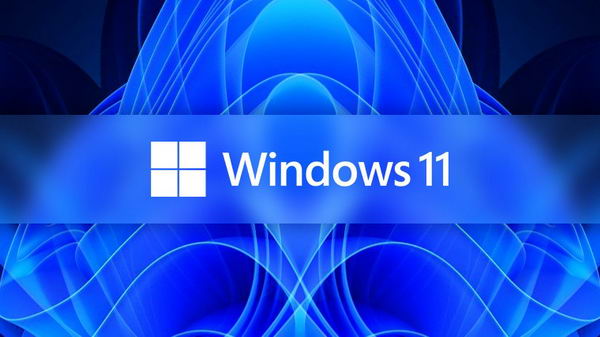








![[WIN] SmartFFmpeg v1.6.3](https://www.pcsofter.com/wp-content/uploads/2025/02/2025022215341199.webp)
![[WIN] AutoClick v1.3.8](https://www.pcsofter.com/wp-content/uploads/2025/02/202502221529491.webp)



