打算购买一部新 iPhone,还是刚刚收到一部?这里有 4 种将数据从旧 iPhone 转移到新 iPhone 的方法。它们包括通过快速启动、iCloud、Mac 或 Windows PC 或从 Android 设备传输。
1、通过快速启动传输数据

要将数据传输到新 iPhone,你可以使用快速启动。它是一个设置实用程序,可自动检测旧 iPhone、配对新 iPhone(临时)并与 “目标” iPhone 共享所有必要数据。我曾在多个场合使用过该功能,最近一次是从 iPhone 13 升级到 iPhone 16,它工作得非常完美(大部分时间)。
我所要做的就是打开我的新 iPhone,将它靠近我的旧 iPhone(确保已启用 WLAN 和蓝牙功能),然后等待设备建立连接。请注意屏幕上的提示;在旧 iPhone 上,你必须按下按钮并扫描动画。接下来,你需要输入一些凭证,包括 Apple ID、密码、手机的密码和其他要求输入的信息。
之后,“快速启动” 大约需要 15 到 20 分钟就能把旧 iPhone 上的所有数据无线传输到新 iPhone 上,而且不会造成任何麻烦。好在这项功能人人都能使用,而且会在设置新 iPhone 时显示出来。此外,它还能直接将数据从当前的 iPhone 转移到新的 iPhone 上,不会造成任何麻烦。
这种方法也不需要激活互联网连接。该功能的缺点是有时会失败,这可能会让事情变得困难,尤其是需要大约 20 到 30 分钟才能意识到传输未完成。
如果该方法不起作用,你可以尝试有线数据传输选项,用 USB 数据线(iPhone 15 或更高版本为 USB-C 至 USB-C)连接新旧 iPhone,并通过数据线与旧 iPhone 共享数据。
2、使用 iCloud 传输数据

如果你没有以前的设备,仍可使用 iCloud 将数据传输到新 iPhone。在设置新 iPhone 时,只需在 “传输应用程序和数据” 部分选择 “从 iCloud 备份” 选项即可。之后,你必须使用 Apple ID 凭据登录 iCloud。
完成所有安全检查后,选择要在新 iPhone 上恢复的 iCloud 备份。iPhone 将开始下载 iCloud 备份,并在几分钟后还原(取决于文件大小)。如果你要继续这个过程,我建议你保持 iPhone 插上电源,并确保 WLAN 连接稳定。
一旦 iOS 设置好一切(包括系统设置、通讯录等基本数据),它就会开始下载存储在 iCloud 中的照片、音乐和应用程序内容。当然,这种方法非常适合无法立即访问旧 iPhone 的情况,但它比快速启动要花费更多时间。此外,它只会恢复上次备份时上传的数据。
3、使用 Mac 或 Windows 电脑传输数据

如果你使用 Mac 或 Windows PC 创建了 iPhone 备份,你可以使用该设备在新 iPhone 上恢复备份。虽然这是将数据传输到新 iPhone 的最繁琐的方法之一,但效果很好。如果你还保留着旧设备,可以将其插入 PC 或 Mac,然后使用 iTunes(Windows)或 Finder(Mac)选择你的 iPhone,再选择 “立即备份” 选项。
要与新 iPhone 共享文件,请打开 MacBook 上的 Finder 应用程序或 Windows PC 上的 Apple Devices 应用程序。如果你有一台旧 Mac 或 Windows 电脑,则必须使用 iTunes。然后,通过 USB 线缆将新 iPhone 与电脑连接,并在手机上选择 “信任此电脑”。然后,在 “Finder” 窗口或 “Apple 设备” 侧边栏中选择你的 iPhone,选择 “恢复备份”,并挑选最相关的文件(根据日期和星期)。
最后,点击 “还原” 按钮,等待过程结束。苹果还要求用户在重启后仍保持 iPhone 与电脑的连接,因为它们可能需要更多时间才能完成与电脑的同步。
4、使用 “移动到 iOS” 应用程序(适用于安卓用户)
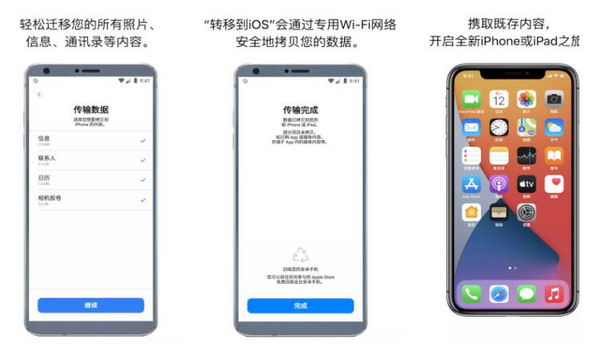
如果你是第一次从 Android 设备转移到 iPhone,请从 Play Store 下载并安装 Move to iOS 应用程序。在进行将数据传输到新 iPhone 的步骤之前,请启用 Android 设备上的 WLAN 功能,并将两部手机都连接到电源。
在设置新 iPhone 时,将其靠近 Android 设备,并在 “传输应用程序和数据” 部分选择 “从 Android”。在安卓设备上打开 Move to iOS 应用程序,按照屏幕上的说明操作,然后输入 iPhone 屏幕上的六位数代码。现在,选择要传输的内容,然后点击 “继续” 按钮。
使用 eSIM 卡的用户可能会被重定向到提供商的网站来完成激活过程。当 iPhone 上的加载条消失后,在 Android 设备上点击 “完成”,然后在 iPhone 上完成设置过程。这样,你就可以传输媒体文件、应用程序数据和其他重要文件了。








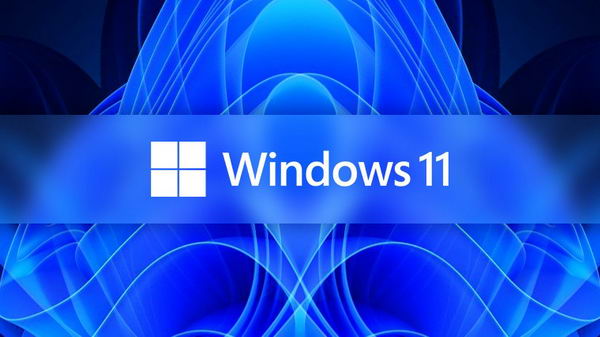



![[WIN] Digital Clock v5.1.5](https://www.pcsofter.com/wp-content/uploads/2025/01/202501131555255.webp)
![[WIN] HDCleaner v2.090 X64 中文多语言版](https://www.pcsofter.com/wp-content/uploads/2024/07/2024072216273939.webp)
![[WIN] Muffon v2.2.0](https://www.pcsofter.com/wp-content/uploads/2025/04/202504151057535.webp)
