今天有个小伙伴问了小编一个问题,老主板如何能用NVME固态硬盘升级?虽然通过PCIE转接设备可以安装到老设备上,但是由于不支持NVME总线,必须修改BIOS才能引导启动,这对很多人来说太困难了……
升级NVME别买错
NVME硬盘其实指的是M.2接口M key的固态硬盘,只有这种规格的固态硬盘可以通过PCIE转接卡转接;如果是使用B key的M.2接口硬盘,只能转接SATA硬盘转接设备使用,当然它也不涉及不能引导启动的问题,正常安装系统就行。


如果你不知道如何区分,看小编以前的推送《NVMe是啥?5张图搞清SSD那些事》就清楚了。

老电脑提速 先看看这个
不过,这种转接方式对Intel 100系列和AMD 300系列芯片组主板之前的产品有个巨大的问题:不支持引导——因为在BIOS中是找不到NVME硬盘的。这个问题是BIOS太老造成的,除了个别半主板有官方BIOS更新之外,多数老款芯片组主板的UEFI BIOS需要自行注入NVMe驱动来解决,不过这种操作对一般人来说有点天方夜谭了。
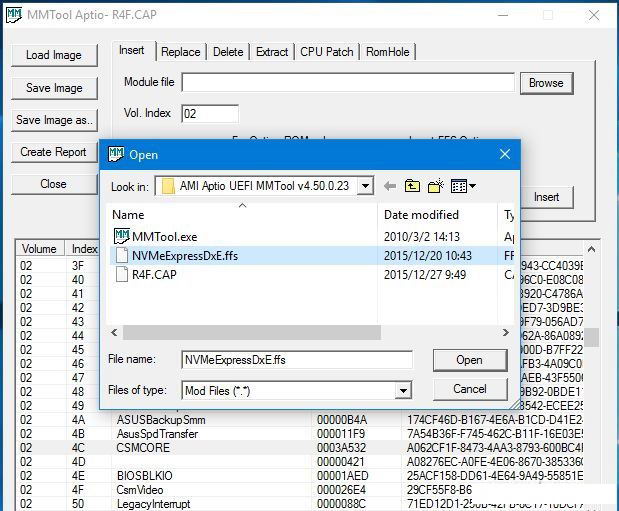
免修改BIOS实现NVME引导
修改BIOS自然是一劳永逸,不过确实难度太高,说实话小编也不是很推荐。现在有一种变通的方法,通过U盘模拟引导加载UEFI分区的方式解决这个问题,所需的额外设备,不过是一个U盘而已。首先下载Bootdisk Utility(下载地址:BootdiskUtility_v2.1.2022.030b.zip (访问密码: 5988)),然后插入U盘,下载完毕点击运行。

选中要用来引导的U盘,点击“Format”,这个过程会比较长,因为它执行的不仅是格式化,同时还会自动联网下载引导程序,并且自动执行分区。
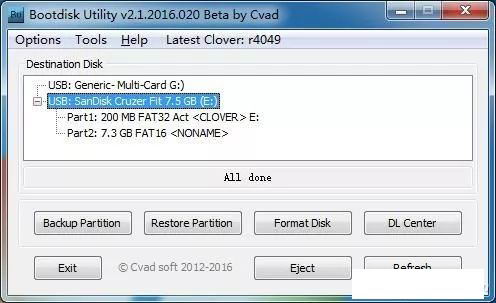
执行完毕后,U盘会变成两个分区,一个是200MB的FAT32分区,另一个是剩余容量并且没有分配盘符的分区。这时退出Bootdisk Utility,然后打开那个200MB的U盘盘符,找到EFI\CLOVER\drivers-Off\drivers64文件夹下的NvmExpressDxe-64.efi文件,单击右键选择复制(或者Ctrl+C),然后分别粘贴到U盘盘符的EFI\CLOVER\drivers64和EFI\CLOVER\drivers64UEFI两个文件夹中。
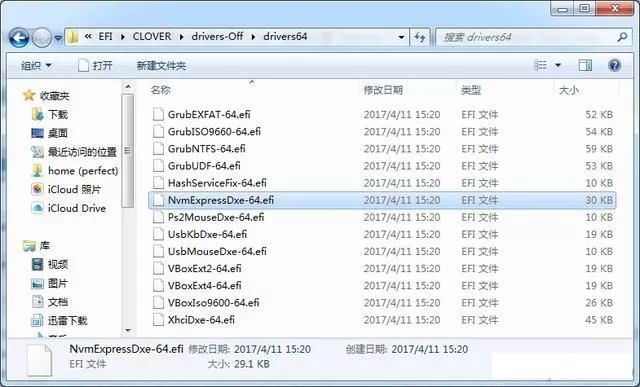
完成后,插入Windows的系统安装U盘,但区别在于在启动选择引导盘时,选择刚刚制作的那个200MB分区的U盘进行引导,这样就可以正常使用NVME固态硬盘在老主板上引导安装系统了。不过需要注意,安装完毕以后,Windows的系统安装盘可以拔下,但是那个引导U盘,就必须一直安装在电脑上当做引导盘使用了。











![[WIN] Fan Control v210](https://www.pcsofter.com/wp-content/uploads/2023/05/202305181549313.jpg)
![[WIN] PeaZip v10.2.0 便携版](https://www.pcsofter.com/wp-content/uploads/2023/10/2023102315481850.jpg)


