感慨下,“计划赶不上变化”真是自古不变的道理。就拿电脑的磁盘大小来说吧,安装过程中设想好的各分区大小,但在现实的使用中,总是不断发生应用变化。
像小编的工作电脑,C盘180GB系统分区,用着用着感觉大了、D盘进300GB的程序安装分区,快不够用了、E盘将近500GB的存储分区,又有些多余了。咱不能因为使用需求上的转变,就得没事重装个系统,调整一次分区吧?

其实,调整分区是OK的,只是不需要重装一次电脑而已。在“此电脑”用鼠标右键选择“管理”,

点选左侧的“磁盘管理”,就能看到当前电脑中所有的磁盘及分区大小了。

之后在想要把多余空间重新分配的分区上用鼠标右键选择“压缩卷”,稍等一会Windows就会告诉大家哪些空间(最大值)可以供我们拆分出去。
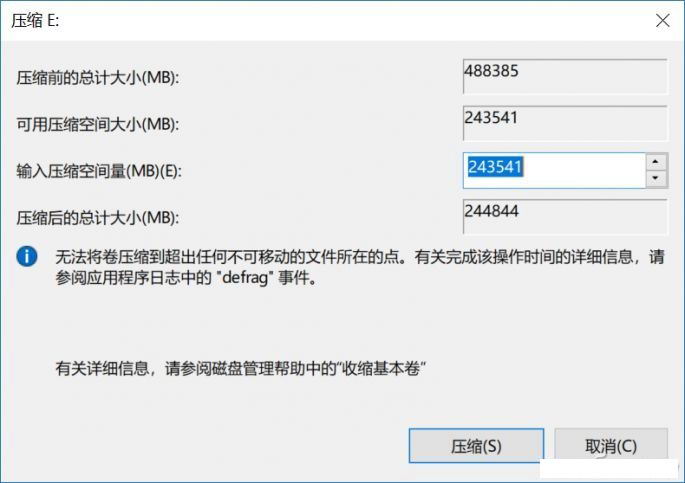
最后只要设定个不超过最大值的空间,选择“压缩”就可以新建出个分区供我们使用了哦,非常简单吧。而想要把多个分区进行融合,就要使用DiskGenius等专业的磁盘分区软件,小编不太建议这么操作,风险那是相当的大,建议在操作之前用移动硬盘等设备做好磁盘备份。
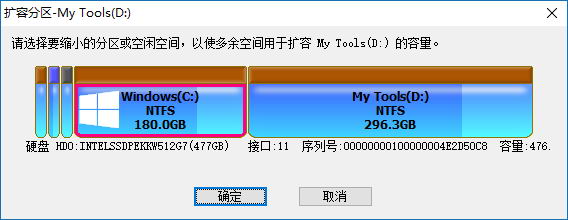
哦,估摸着可能会有小伙伴会问为什么小编的电脑分区都是“整数”的。其实非常简单,硬盘厂商是按照1000MB=1GB计算、而系统则按照1024MB=1GB这么计算,在分区时直接输入180000MB是得不到最终180GB的分区的。


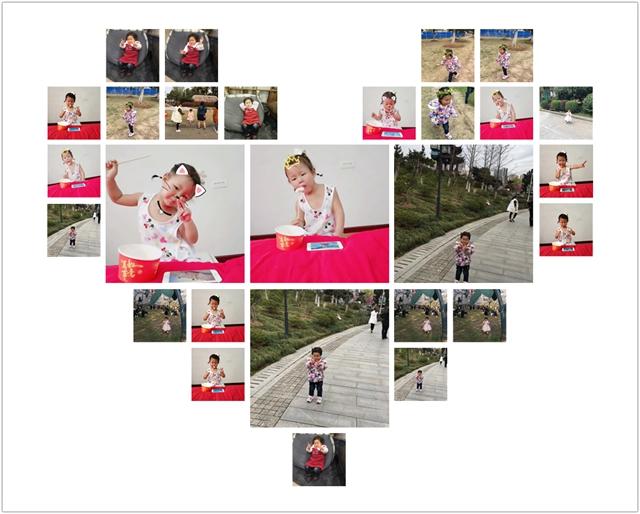










![[WIN] Notepad++ v8.7.5 便携版](https://www.pcsofter.com/wp-content/uploads/2022/11/202212261036422.jpg)
![[WIN] AIMP 5.40 Build 2651](https://www.pcsofter.com/wp-content/uploads/2024/09/2024091211424647.webp)
