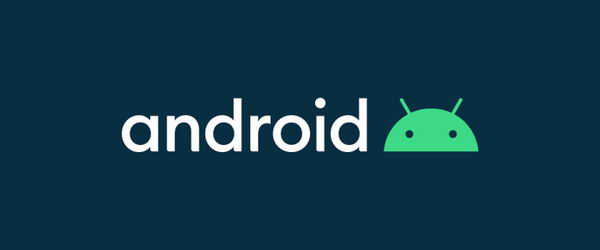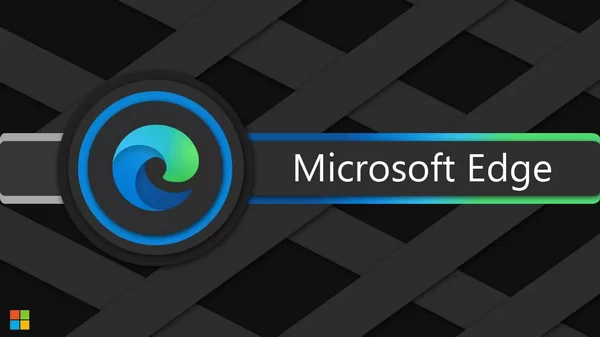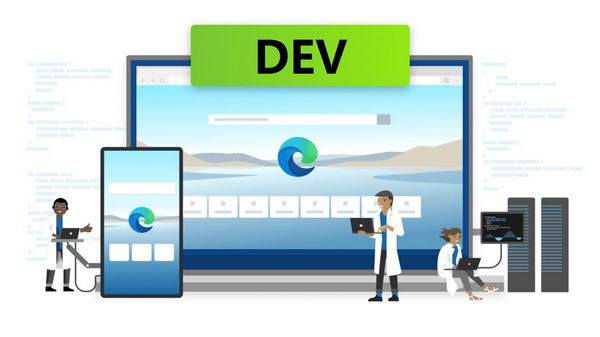你喜欢在 Windows 或 macOS 上把笔记固定到桌面上吗?那么,你也可以将它们添加到 iPhone 的主屏幕上。你只需要一个免费的应用程序和合适的小工具。

从 App Store 下载 Sticky Widgets
便签是快速记下某些内容并确保其易于访问的好帮手。有了 iOS 14 首次引入的 widget,你可以将一些相同的功能带到 iPhone 主屏幕上。
首先,从 App Store 下载免费的 Sticky app Widgets。这款应用非常逼真地模拟了现实生活中的便签体验。将小工具添加到 iPhone 的主屏幕(小号、中号或大号)后,你就可以轻点它来编辑文字。正如它的名字一样,Sticky Widgets app 拥有黄色和粉色的标记背景以及毡尖标记字体。
将粘贴小工具添加到主屏幕
整个 Sticky Widgets 都可以从部件本身使用。下载应用后,前往 iPhone 的主屏幕。长按屏幕空白处,进入主屏幕编辑模式。
接着,点击屏幕左上角的 “编辑”,然后在出现的菜单中选择 “添加小工具”。

从应用程序列表中选择 “粘贴小工具” 选项。

现在你可以预览三种不同尺寸的小工具(小、中、大)。向左或向右轻扫,选择你想要的尺寸。点击 “添加小部件” 按钮,将小部件放到主屏幕上--在本例中,我们选择中号。

Widget 添加完成后,点击右上角的 “完成” 按钮保存 Widget 布局。
你可以使用这些步骤在 iPhone 的主屏幕上添加任何 widget。你甚至可以将 app 添加到 iPhone 的锁屏,包括粘贴式 widget。
如何使用粘贴式部件应用程序
既然你已经在主屏幕上添加了 Sticky Widget,轻点 Widget 上的 “新建” 按钮即可创建新的备忘。

输入备注,然后点击 “完成” 按钮保存。

当你返回 iPhone 的主屏幕时,便笺不会立即显示。要显示它,请长按小工具,然后在菜单中选择 “编辑小工具”。

在弹出窗口中点击 “笔记” 选项旁边的 “选择”。然后你会看到已创建的备忘列表。轻按要在主屏幕 widget 中显示的备忘。

返回主屏幕后,您就会看到备忘出现在小工具中。

尝试添加多个备忘,方法是再次创建 widget,然后将其拖到现有备忘的顶部,创建一个堆叠。现在你可以上下滑动浏览你的便签。
如何自定义 Sticky Widgets 应用程序
你还可以自定义 widget 中的背景和字体。为此,请轻点小工具打开便笺。然后,点击左上角的 “自定义”。

在 “背景” 部分,点击下拉菜单,在 “经典黄色”、“经典粉色” 和 “经典蓝色” 选项中进行选择。

在文本部分,点击 “字体” 选项,然后在 “MarkerFelt”(默认字体)、“Noteworthy” 和 “System” 选项中进行选择。

黄色背景和 MarkerFelt 字体是便笺的标志性外观。您还可以通过更改文本对齐方式、字体大小和旋转来进一步自定义此屏幕上的小工具。
总结
这样你的主屏幕上就有了一个可以正常使用的便笺。随时轻点 Widget,即可移除或更改 Widget 上显示的文字。你还可以添加更多不同大小的小部件,或将多个便笺叠放在一起。
此外,还有更多自定义选项,如无限制的颜色选项、风格预设和暗色模式。不过,你必须付费订阅才能解锁这些功能,起价为每月 1.49 美元。不过,如果你想要的只是主屏幕上的基本便笺,那就没必要花一分钱了。