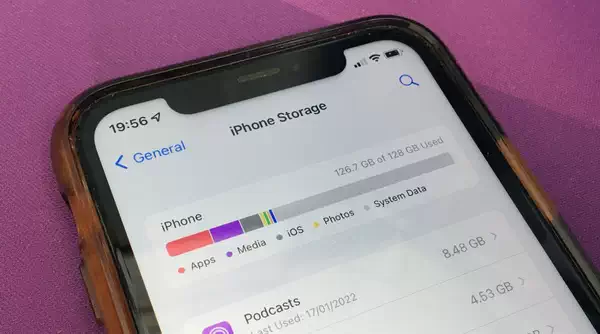Apple 在 macOS 中提供了安全功能,允许应用程序访问本地存储和移动硬盘上的文件。下面介绍如何配置它们。
多年前,Apple 为 macOS 添加了一项功能,可限制哪些 app 可以访问存储在 Mac 附带的本地卷上的文件和文件夹。
某些应用程序(如 Finder)需要这种访问权限。但对于第三方应用程序,你可能希望也可能不希望它们访问你的文件。

macOS 在 “系统设置” 中提供了允许或拒绝 app 访问文件的偏好设置。
某些应用程序还可以访问 USB 盘等可移动卷宗,或插入 Mac DVD 驱动器的 CD/DVD 卷宗。
你也可以在系统设置中设置哪些 app 可以访问可移动设备。并非所有 app 都提供这种功能,如果有,这些 app 及其设置将显示在 “系统设置”->“安全与隐私” 窗格中。
应用程序必须通过访问权限构建
使用 Apple 的 Xcode 开发者环境构建 Mac 应用程序时,每个应用程序的捆绑包中都会包含特定的安全设置。这些设置基于开发者在 Xcode 中配置这些设置的方式。
其中一项设置是是否允许访问文件和文件夹。
如果应用开发者在构建应用时包含了这一设置,那么它将显示在 “系统设置”->“安全和隐私”->“文件和文件夹” 窗格中。如果没有,应用程序将不会显示在那里。
具体来说,这些设置是在 Xcode 中每个构建目标的 “签名和功能”->“应用程序沙盒”->“文件访问” 设置中配置的:

应用程序沙盒
应用程序沙盒是 macOS 内置的一个安全系统,默认情况下,它将应用程序的访问与系统的敏感部分(如文件系统和网络)隔离开来。应用程序只能访问已获得访问权限的系统部分。
Xcode 中的这些设置包括特定的用户文件夹,如下载、图片、音乐等,但也有一个用户选定文件的设置。
正是这一设置允许第三方应用程序让用户使用标准的 macOS 系统 “打开” 文件选择器表选择要访问的文件。开发者还可以指定是允许只读访问还是读写访问。
Xcode 中的 Hardware->USB 复选框决定是否允许应用程序访问 USB 设备,包括优盘。
在应用程序构建时如何配置这些设置,将决定它们是否显示在 “系统设置” 中的文件和可移动设备访问权限中。
开发人员还可以完全关闭所有文件访问,在系统安全级别上拒绝访问文件,而不管应用程序可能调用哪些 API。此外,还有针对摄像头、音频、打印和蓝牙的沙盒设置。
这就是为什么你在第一次运行 Skype 等 VOIP 应用程序或某些希望访问电脑麦克风的游戏应用程序时,会看到 macOS 警报的原因。
总的来说,应用程序沙盒设置限制或允许应用程序对 Mac 的访问。Apple 在 macOS 中添加了这些设置,以防止恶意软件执行诸如将整个启动盘的内容发送给恶意行为者等操作。
有了应用程序沙盒和其他安全功能,你就不必再担心下载 Mac 应用程序后,它会在你运行它的瞬间抓取你所有的本地数据了。
在 Mac App Store 发布的所有 macOS 应用程序在构建时都必须在 Xcode 中启用沙盒,即使所有设置都已关闭。
更改访问设置
对于文件和文件夹访问,你可以在系统设置 app 中的两个地方切换这些设置:
- 系统设置->安全和隐私->文件和文件夹
- 系统设置->安全和隐私->全磁盘访问
对于全盘访问,Xcode 中的应用程序沙盒中并没有设置。启用 “全盘访问” 后,应用程序就可以访问操作系统级别的所有启动盘文件,而不仅仅是特定文件夹或用户选择的文件。
“全盘访问” 是一种更普遍、更严重的安全级别,因此你应该谨慎更改 “全盘访问”,因为这样做会让相关应用程序自由控制 Mac 的启动盘。

对于可移动驱动器,如果某个应用程序被配置为允许访问可移动卷,则 “文件和文件夹” 窗格中会出现该应用程序的附加开关。并非所有应用程序都支持可移动磁盘。
你还可能看到上述每个用户文件夹的附加开关,在某些情况下,桌面也是如此。如果应用程序需要或已打开 “全磁盘访问”,则 “文件和文件夹” 窗格中会出现该应用程序的标题,但会显示为灰色。

显然,如果你授予某个应用程序 “全磁盘访问 ”权限,它就不需要 “文件和文件夹 ”窗格中的单个权限开关了。
通过 “系统设置”->“安全与隐私”->“全盘访问”,你可以设置允许哪些应用程序进行全盘访问。
可以关闭 Finder 和 Dock 应用程序的全磁盘访问权限。不过,最好不要这样做,因为它们都是 Finder 不可分割的一部分,而且都来自 Apple。
你可能想关闭这些应用程序访问权限的唯一原因是,你想让 Mac 像自助服务终端一样运行,或者例如,你想限制儿童对文件的访问。
基于网络的应用程序尤其不应该被授予全磁盘访问权限,因为这样做会增加安全风险。通过网络浏览器下载的恶意 Java applet 或扩展程序就是一个例子。
macOS 还使用 Gatekeeper 和运行时保护功能来保护操作系统的核心部分及其文件免受第三方应用程序的攻击。这能确保系统不被篡改。
此外,Gatekeeper 还能提供一定程度的可信度,确保应用程序来自其实际注册的开发者,而不是假冒的。
Gatekeeper 应用程序必须经过 Xcode 的数字签名,才能在 Mac App Store 发布。如果它们被篡改,Finder 会在你尝试启动它们时通知你。
Mac App Store 还采用了公证和加密数字收据验证,以确保下载的 Mac 应用程序未被篡改。
总的来说,这些安全设置有助于增强 Mac 的安全性,意味着恶意软件将更难侵入 Mac 的防御系统。它们还有助于保护你的私人文件。
你可能想看看这些设置,以确保你的所有应用程序都配置了最高安全性。此外,请务必查看 Apple 平台安全指南: