虚拟机软件可以模拟真实电脑环境安装多个不同操作系统,对当前的系统没有任何影响,现在比较常用的虚拟机是VirtualBox和VMware,其中VMware收费,而VirtualBox是免费的开源软件,因此VirtualBox受到用户青睐,有些新手不懂VirtualBox怎么安装,下面小编就以图文方式跟大家分享VirtualBox下载与安装教程。
相关教程:
安装说明:
VirtualBox安装后会识别系统语言,比如当前是简体中文系统,安装后界面语言就是中文,也可以通过语言设置修改,无需下载中文版。
一、VirtualBox下载
1、进入官网下载地址https://www.virtualbox.org/wiki/Downloads;
2、找到"Windows hosts",点击下载,如果是苹果系统,则选择"OS X hosts";
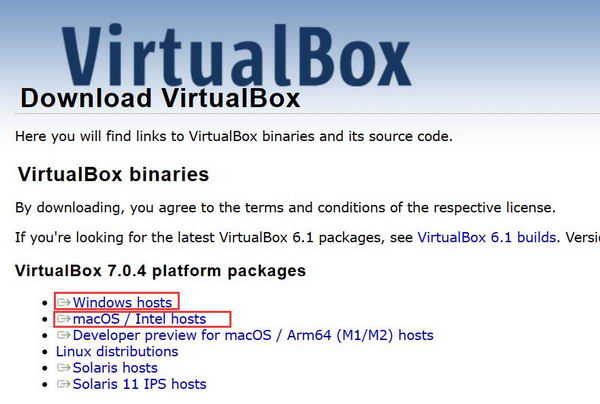
3、安装包100多MB,7.0.4版本为105MB,下载后如图所示。
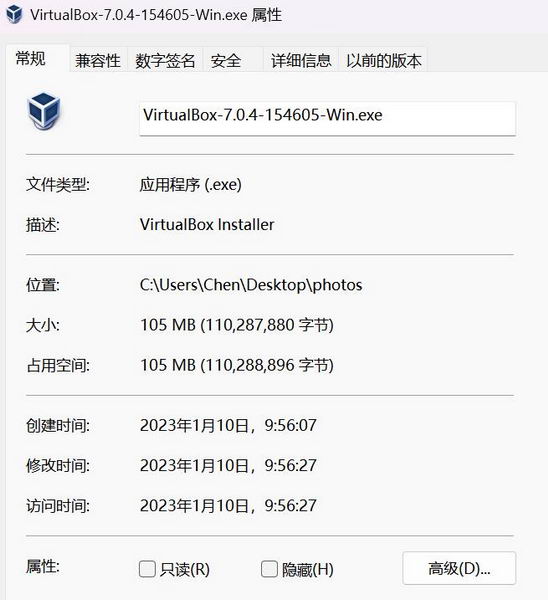
二、VirtualBox安装步骤
1、双击打开或管理员身份运行VirtualBox-Win.exe,打开安装向导,点击“下一步”;

2、选择要安装的组件,保留默认即可,默认安装路径是C盘,点击“浏览”选择其他路径,然后点击“下一步”;
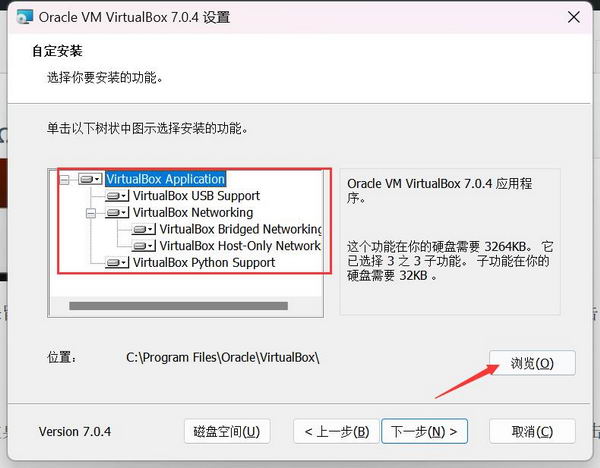
3、转到警告界面,提示安装网络组件会重置当前网络,是否安装,点击“是”;
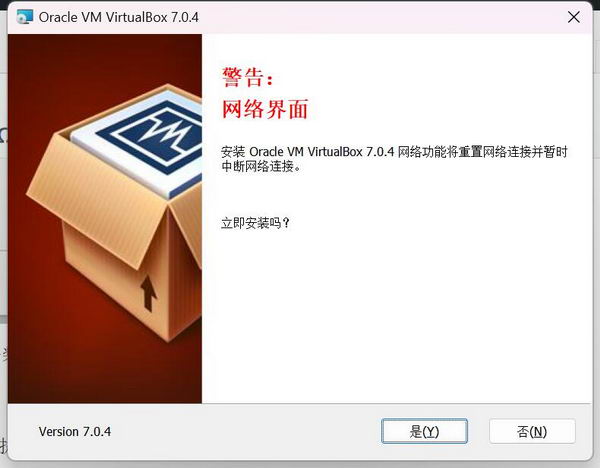
4、准备安装点击,点击“安装”执行安装操作;
5、在这个界面,开始安装VirtualBox虚拟机;
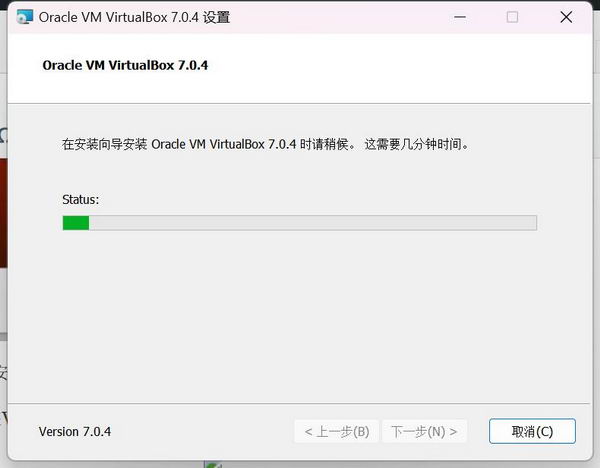
6、这个选项表示安装完成了,“安装后启动Oracle VM VirtualBox虚拟机”可选可不选,点击“完成”;
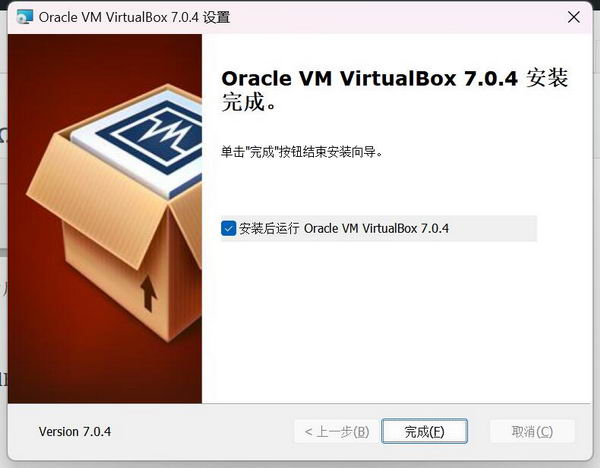
9、打开Oracle VM VirtualBox管理器,界面自动转换成中文,如图所示,安装结束。
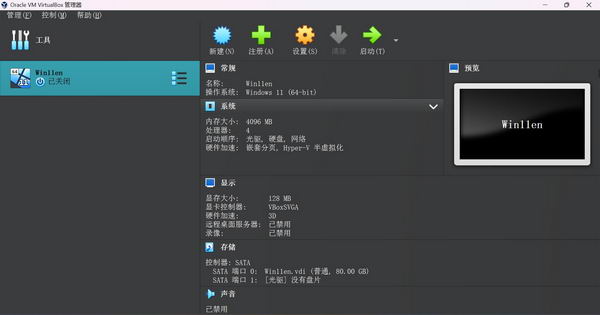
虚拟机VirtualBox的下载与安装步骤就是这样了,VirtualBox是免费软件,安装后无需激活,有需要的朋友可以自己操作试试。
VirtualBox软件下载请移步:

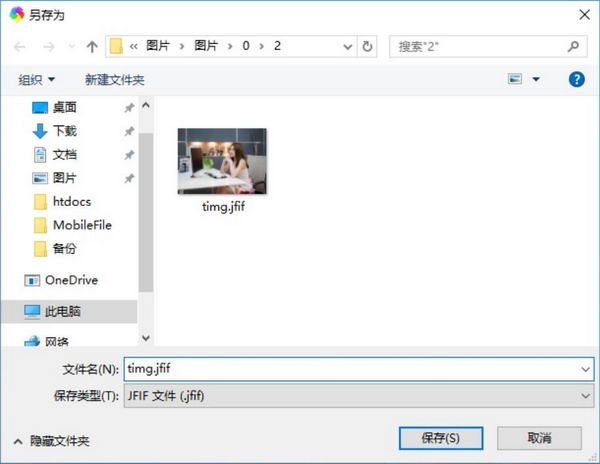
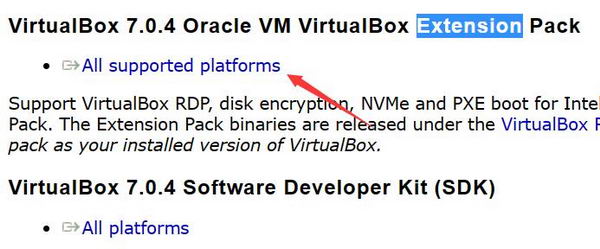




![[WIN] Free Download Manager v6.24.1.5847 中文版](https://www.pcsofter.com/wp-content/uploads/2021/06/2023022309512686.jpg)





